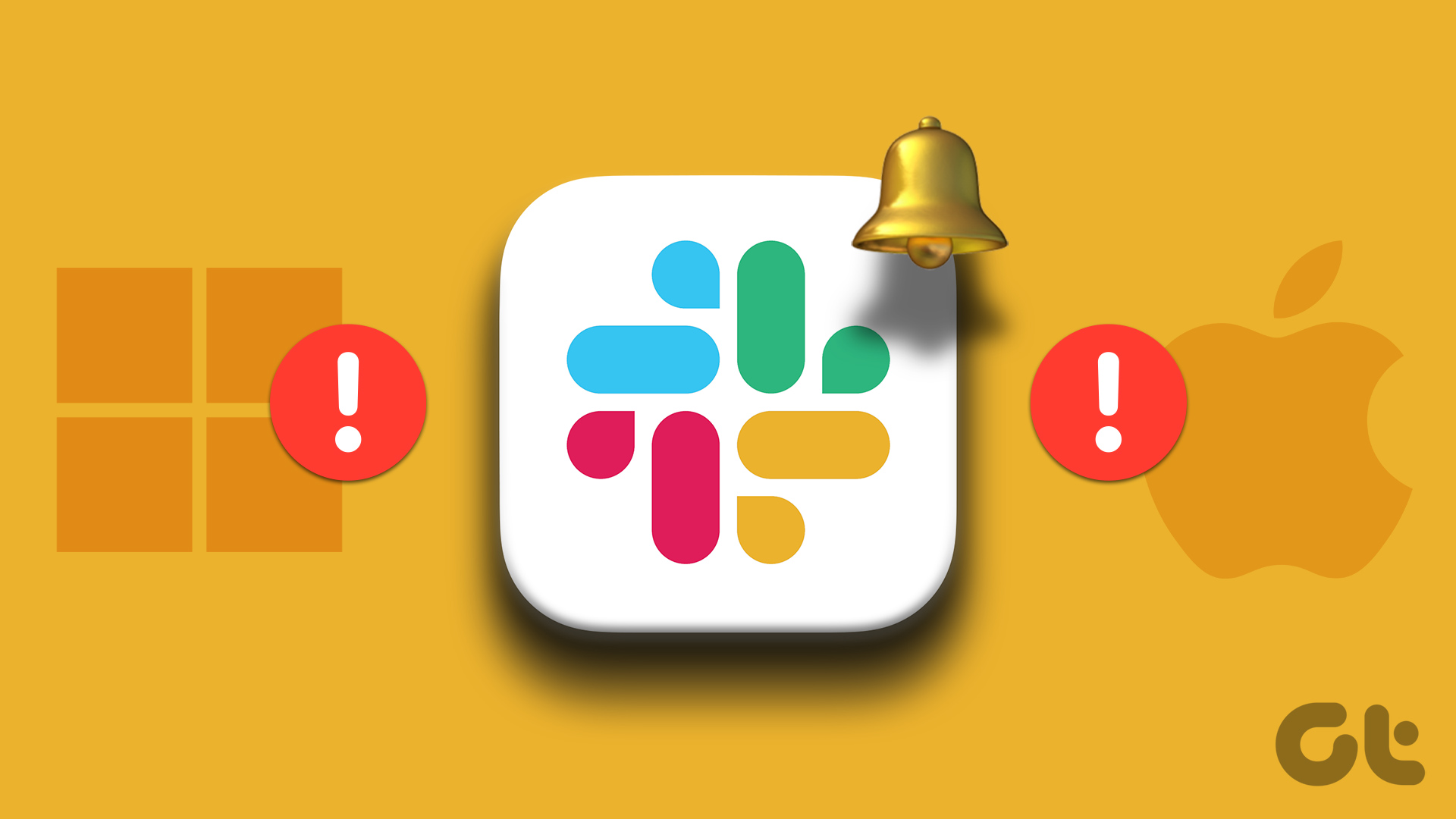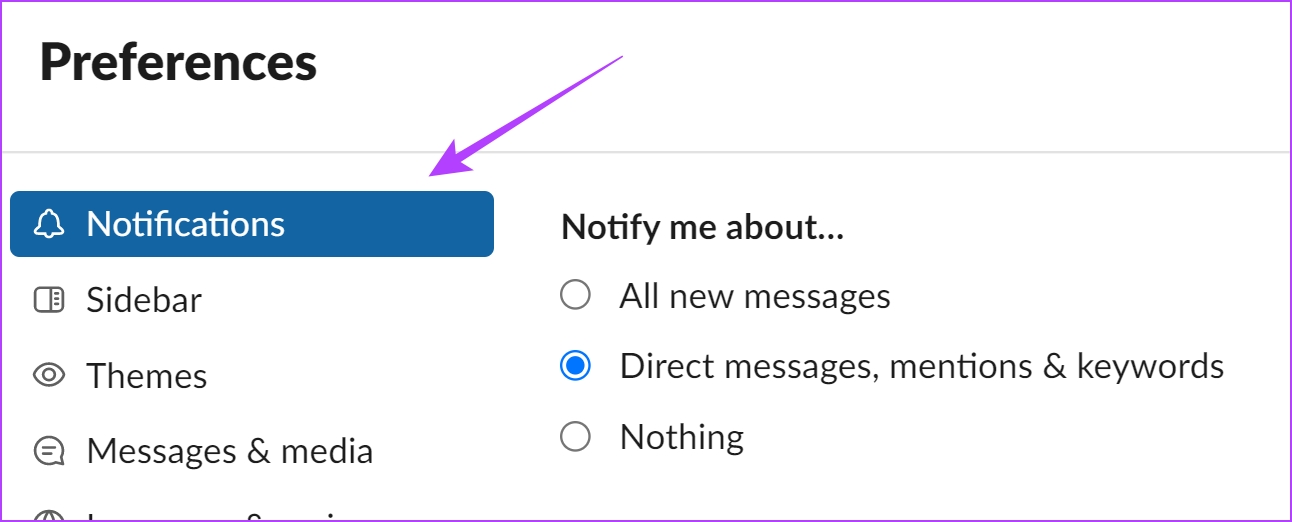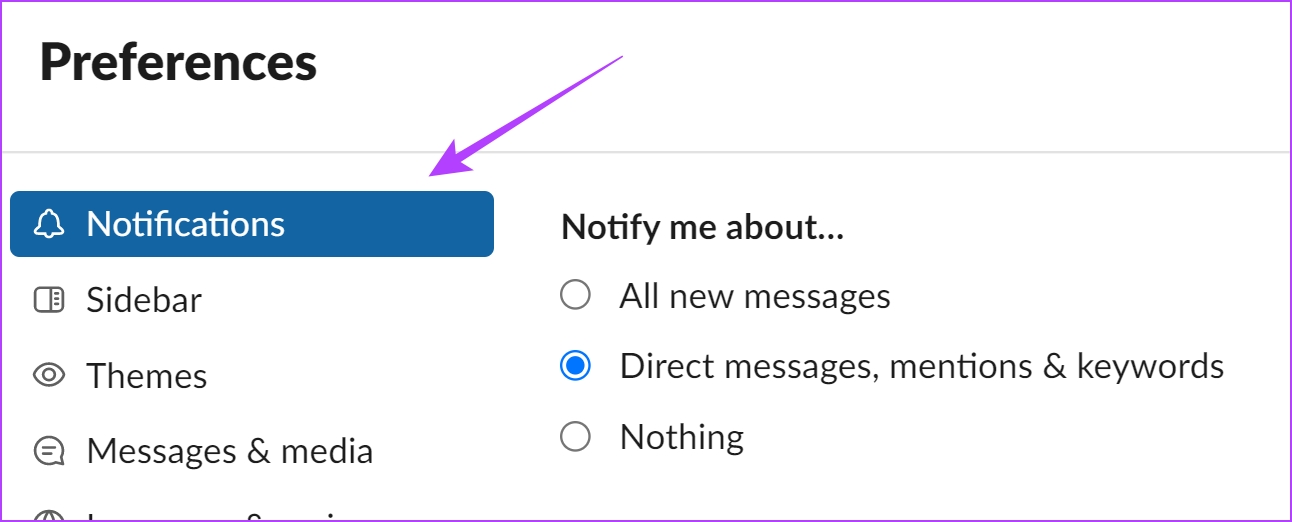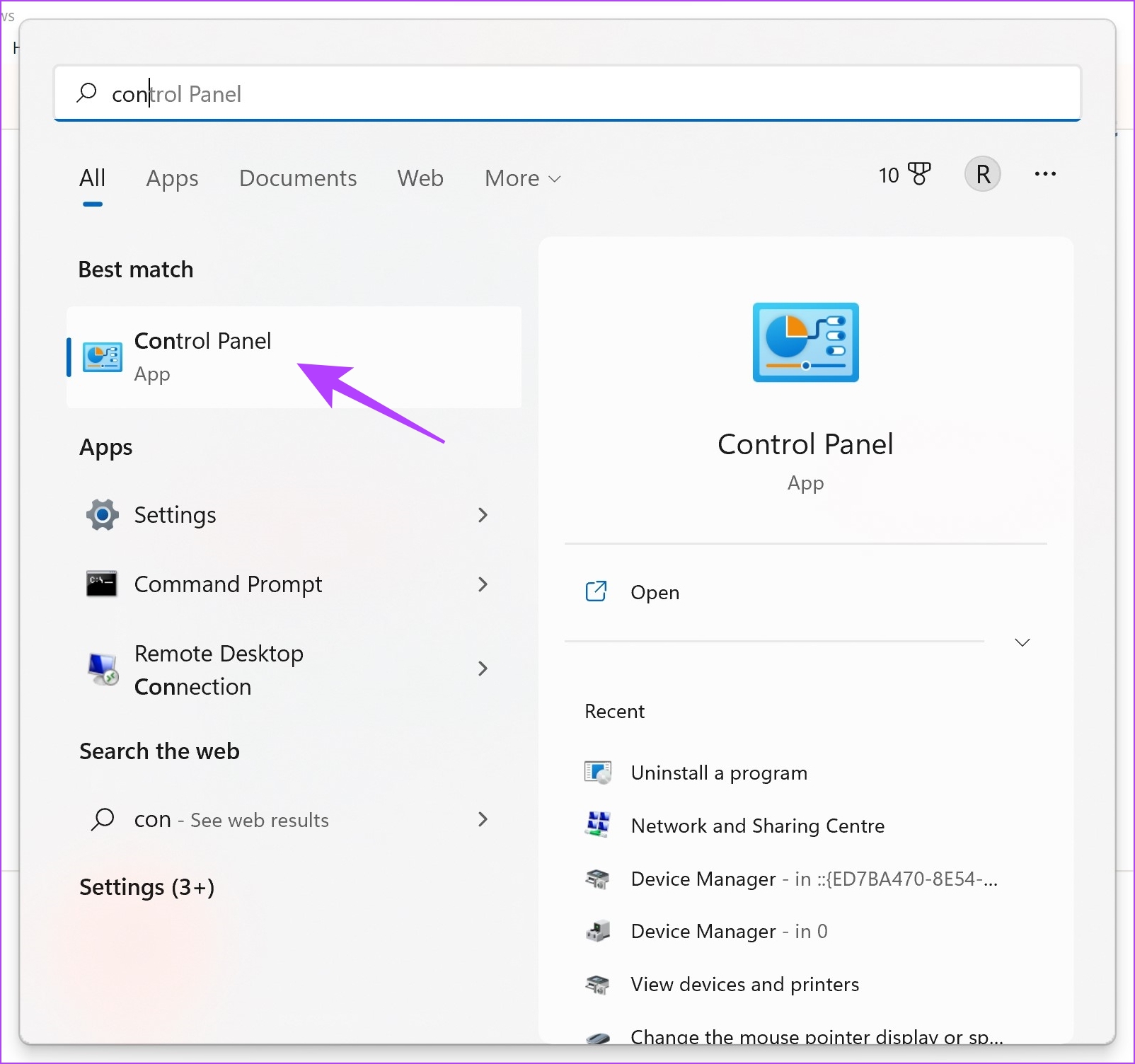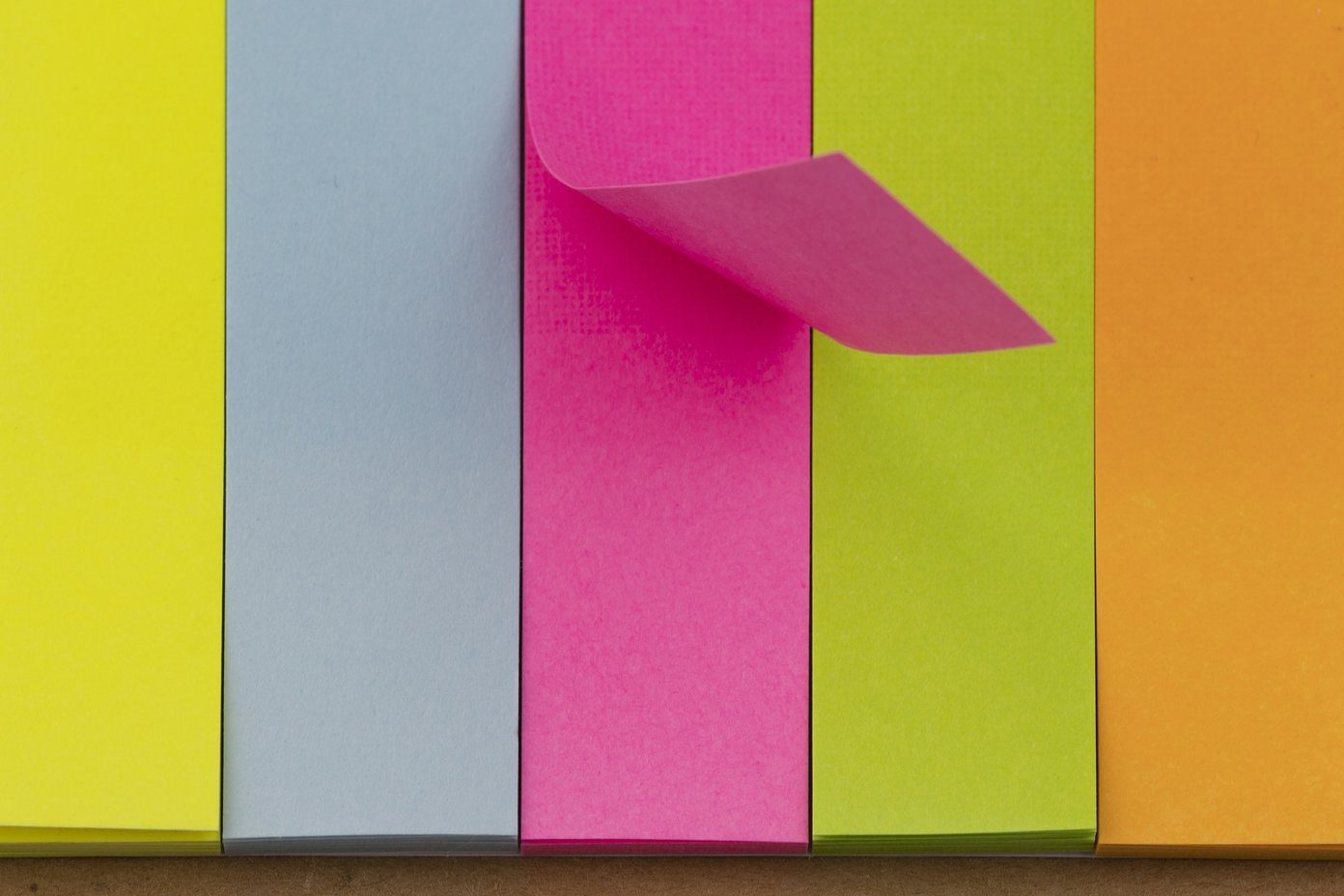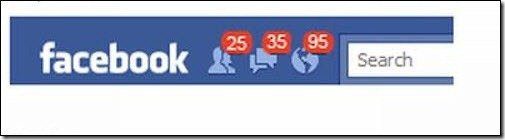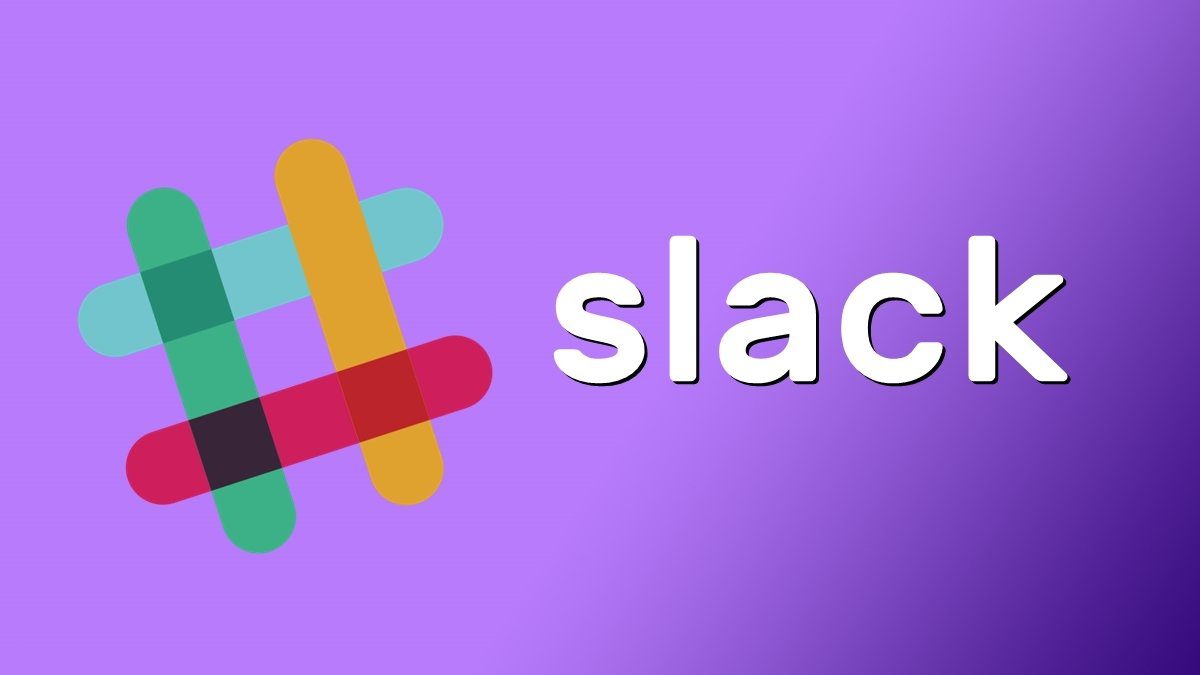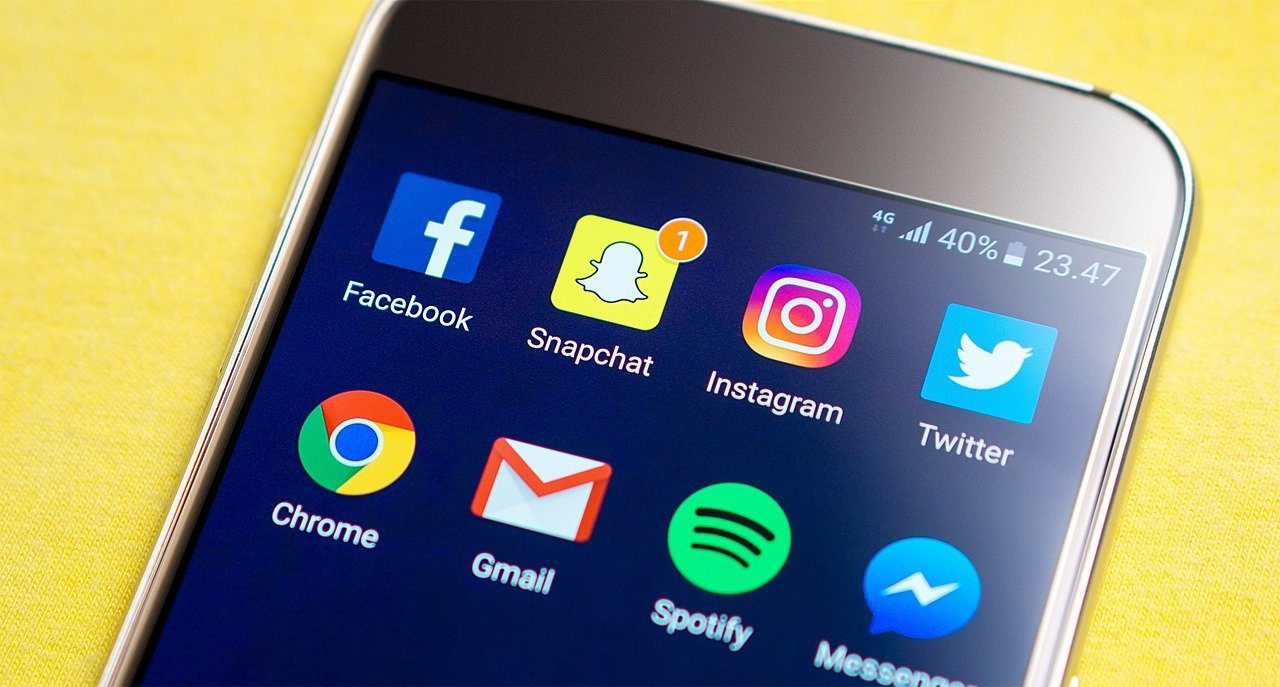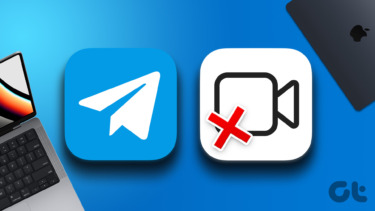We faced this problem ourselves. Thus, we took some time to understand and resolve it with an effective fix. And as you read this guide, we’ll tell you everything about this problem and ten easy ways to bring back Slack notifications. Let’s begin.
1. Check Slack Status
If Slack is facing downtime, it is possible that some or most of its services are affected, and one of that could be notifications too. Hence, ensure you check the server status of Slack. If it says there is an issue, the Slack team will certainly fix it in due time and there’s nothing much you can do. If Slack is up and running and notifications still do not pop up, begin by checking the notification settings on Slack.
2. Check Notification Settings in Slack
Enabling the right settings for notifications within the Slack app mostly solves the issue. It helped in our case too. Here’s how you can do it. Step 1: Click on your profile picture and tap on Preferences. Step 2: Select Notifications. Now, you will see an array of notification settings in this window. We’ll help you break this down.
I. Check What You Are Notified About on Slack
Firstly, let us ensure we are notified about everything that we want and have selected the appropriate options. Step 1: Under the ‘Notify me about’ section, you have the following options. Select the appropriate ones to receive notifications for the same.
All new messages: If you select this option, you will receive messages from all channels. Direct messages, mentions & keywords: If you opt for this, you will be notified only on direct messages, messages in channels in which you have been mentioned, and other selected keywords. Nothing: You will not receive any notifications at all. Ensure that this option is not selected, or Slack will not send you any notifications.
Step 2: Furthermore, you also have to ensure you have ticked the boxes for replies in threads and huddles. Step 3: If you want to receive notifications for specific keywords, you can enter your keywords separated by a comma in the field provided. Next, let us look into your notification schedule on Slack.
II. Check Your Notification Schedule on Slack
Slack has a feature where it does not send you notifications during a set period in a day. Here’s how you can change it. Go to Preferences -> Notifications in the sidebar (as mentioned above). Scroll down to find the Notification schedule option. Now, use the drop-down menu buttons to select the days and time you wish to receive notifications on Slack. In case someone messages you outside of these hours, you will not receive notifications. Lastly, let us look at the sound settings of your Slack notifications.
3. Check Sound Settings for Slack Notifications
If Slack notifications are too feeble, or you can’t hear them in the first place, you may have to check the notification sound settings. Step 1: Click on your profile picture and tap on Preferences. Step 2: Select Notifications. Step 3: Scroll down to Sound & appearance and ensure you select a sound that is audible for all incoming notifications. Step 4: Once you select the notification sound, ensure you have not selected the ‘Mute all sounds from Slack’ option. This is how you can ensure notification preferences in Slack are alright.
4. Unmute a Channel in Slack
If you mute a channel in Slack, you will not be able to receive any notifications from that channel. Here’s how you can unmute the same. Step 1: Select a channel from the list. Step 2: Click on the channel name. Step 3: Now, tap on the Muted text and select Unmute Channel. That’s it! Doing this unmutes the channel and you will now receive the notifications. Next, let us check if your status is causing the issue of Slack notifications not working.
5. Resume Notifications
If you have set your Slack status to not receive any notifications, you need to change it in order to be notified of any new messages. Here’s how you can resume your notifications on Slack. Step 1: Click on your profile picture icon on the toolbar. Step 2: Now, tap on Pause Notifications. Step 3: Lastly, click on Resume Notifications. These are all the ways in which you can fix the issue of Slack notifications not working within the app itself. However, there are chances that a few misconfigurations in system settings might be causing the issue.
5. Check System Notification Settings
Even if you have all the right configurations within Slack, if notifications are disabled on your system, you will not receive Slack notifications. Here’s how you can check and enable it. We have provided the steps for both Windows and Mac.
Enable Slack Notifications on Mac
Step 1: Click on the Apple logo in the toolbar and select System Settings. Step 2: Click on Notifications and select Slack. Step 3: Turn on the toggle for Allow notifications and ensure you have selected all the other preferences to show the notifications the way you want them to.
Enable Slack Notifications on Windows
Step 1: Open the Settings app and select System -> Notifications. Step 2: Now, ensure that you have turned on the toggle for Notifications and have turned it on for Slack as well. Step 3: If you want to customize the way you receive notifications further, you can select Slack from the list and select the options in the window that opens up. This is all you need to do to ensure you have enabled Slack notifications in your system. However, you also need to ensure that you have turned off do not disturb to receive timely notifications from Slack.
6. Disable Do Not Disturb on Windows and Mac
Both macOS and Windows provide you with an option to enable a ‘do not disturb’ mode for notifications and help you stay focused. This means that you won’t be able to receive notifications for Slack. Hence, here’s how you can disable do not disturb on Windows and Mac.
Disable Do Not Disturb on Mac
Step 1: Click on the Settings icon in the toolbar. Step 2: Ensure that you have turned off ‘Do Not Disturb’ and that the icon looks like this in the Control Center. If it says ‘Do Not Disturb’, tap on the icon once to disable it.
Disable Do Not Disturb in Focus Assist on Windows
Step 1: Open the Settings app and select System -> Focus assist. Step 2: Select the option to turn off Focus assist on Windows. This is how you ensure that Focus Assist is not restricting any notifications from Slack on Windows and Mac. Next, let us look into a feature that you can use when you find Slack notifications not working on your Mac.
7. Quit Notification Center on macOS
The Notification Center on macOS is what handles and delivers all your notifications. However, when it does not deliver a notification, you can consider force-quitting the activity to refresh it. Doing this might fix the issue of a delayed notification as well as the problem of Slack notifications not working. Step 1: Click on the search bar icon in the toolbar. Step 2: Search for Activity Monitor and open the relevant app from the search result. Step 3: Search for Notification Center in the search bar. Step 4: Select the activity and click on stop. This will shut down the Notification Center. Now, wait for ten seconds and open the Slack application. It will automatically restart the Notification Center. If you still find Slack notifications not working, you can try to force close and reopen Slack.
8. Force Close Slack and Open It
Force closing an application shuts down all of its services. Thus, once you re-open the app, you are essentially refreshing and reloading it all back again. This might help you fix the issue and allow Slack to deliver notifications on time.
Force Close Slack on Mac
Step 1: Once you have Slack open, click on the Apple icon in the toolbar. Step 2: Select ‘Force Quit Slack’ and re-open Slack.
Force Close Slack on Windows
Step 1: Click the combination of keys ‘Ctrl + Alt + Delete’ on your keyboard. Step 2: Now, open the Task Manager. Step 3: Select Slack from the Processes list, and click on End Task. If this does not resolve the issue, you can consider updating Slack.
9. Update the Slack App
If many users find their Slack notifications not working, it is most likely a widespread bug present in a version. Developers will certainly fix it with a new update. Hence, you must stay on the latest version of Slack. Step 1: Click on the hamburger-shaped menu icon in the Slack toolbar. Step 2: Now, click on Help and select ‘Check for Updates’. Step 3: If you are on the latest version, you will receive the following confirmation, or else, you will be given the option to Update Slack. As a last resort, if none of the above methods work, you can try reinstalling Slack.
10. Reinstall Slack
We’re quite sure that the above methods will certainly help you fix the issue of Slack notifications not working on your Mac or Windows Desktop. However, if you are unlucky to have not found a fix yet, you can try to reinstall Slack on your device and start afresh. There is indeed a good chance of the problem being solved.
How to Reinstall Slack on Mac
Step 1: Open Finder. Step 2: Now, click on Applications and select Slack.app. Step 3: Lastly, click on ‘Move to Bin’ to delete the application. Step 4: Use either of the links below to download and install Slack. Download Slack from Mac App Store Download Slack for Mac from the website If you are using a Windows machine, here’s how you can reinstall Slack.
How to Reinstall Slack on Windows
Step 1: Open Control Panel from the Start menu. Step 2: Click on ‘Uninstall a program’ under Programs. Step 3: Select Slack from the list of programs. This will uninstall the app. Step 4: Use either of the download links below to reinstall Slack on Windows. Download Slack from Microsoft App Store Download Slack for Windows from the website
Receive Slack Notifications on Time
It is quite embarrassing to tell your boss you missed a notification so you could not attend the meeting. Henceforth, to prevent such situations, we wish the methods listed in our guide will help fix the Slack notifications not working issue. The above article may contain affiliate links which help support Guiding Tech. However, it does not affect our editorial integrity. The content remains unbiased and authentic.