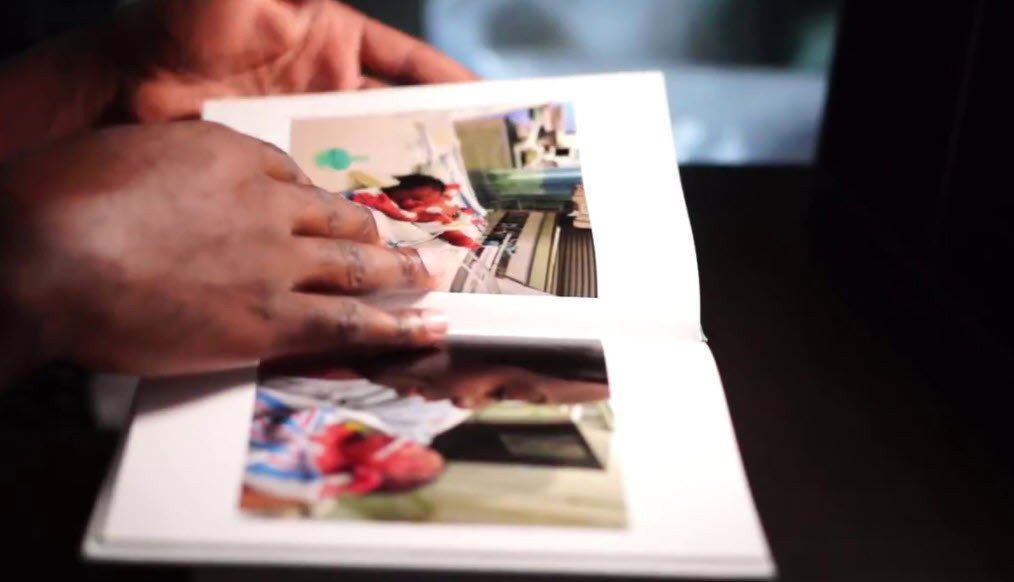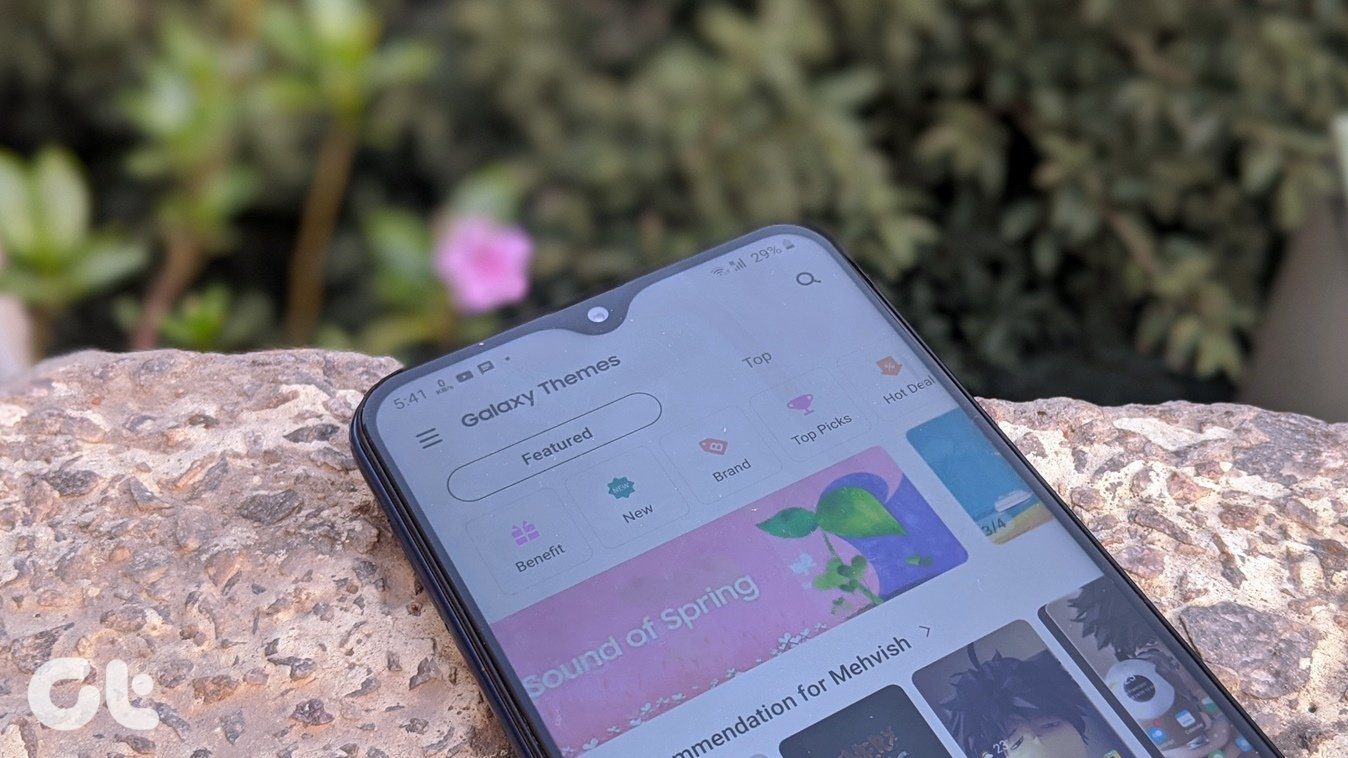You can easily right-click on any image and save it in Microsoft Word, but this isn’t possible with Google Docs. Thankfully, there are ways to save the images from a Google Docs file.
How to Download Images from Google Docs Using Google Keep
Google Keep is a note-taking service from Google’s suite of products. Keep can either be accessed from its app or Google Docs. However, in this case, we will use it directly from Google Docs to download images. Here are the steps to follow: Step 1: Open the Google Docs file in your preferred browser. Open Google Docs Step 2: Select the image you want to save and right-click on it.
Step 3: From the options listed, click on ‘View more actions.’
Step 4: Select ‘Save to Keep’ and this should launch the Keep task pane with the image.
Since the image was saved to Google Keep, in the future, you can always access the image directly from there. Step 5: On the Keep task pane, right-click on the image.
Step 6: Click on ‘Save image as’ from the options.
Step 7: Give the file a name and click Save to store it on your PC.
How to Publish a Google Docs File on the Web to Download Images
When a website is not locked, you can easily right-click on its contents (including images) to save them. You can replicate the same for a Google Docs File by publishing it to the web and then right-clicking on images to save them. Here are the steps to do so: Step 1: Open the Google Docs file in your preferred browser. Open Google Docs Step 2: On the Ribbon, click on the File tab.
Step 3: Click on the arrow beside Share.
Step 4: Select ‘Publish to web’ from the options.
Step 5: On the dialog box, click on the Link tab.
Step 6: Click on Publish.
Step 7: Look out for a pop-up at the top of the browser window asking you to confirm your selection to Publish to the web. Click on OK.
Step 8: Right-click on the link provided to copy it or press the Ctrl + C keys on your keyboard.
Step 9: Paste the link in a browser and click enter. The contents should appear like a web page. Step 10: Right-click on any image and select ‘Save image as’ from the option.
Step 11: Give the file a name and click Save to store it on your PC.
The first two methods work best when you only have one image to save. However, where there are multiple images you would like to save, the final method below should help save you time and effort.
How to Export a Google Docs File as a Zip File to Download Images
Another way to download all images in a Google Docs file is by exporting the file to a zip file. After exporting the file, you can use a zip extractor to save all the images. Here are the steps to follow: Step 1: Open the Google Docs file in your preferred browser. Open Google Docs Step 2: On the Ribbon, click on the File tab.
Step 3: Click on Download and select ‘Web page (.html, zipped),’ and wait for the download to end on your PC.
Step 4: Click the downloaded zip file on your PC.
Step 5: Right-click on the downloaded zip file and select Extract All.
Step 6: Select your preferred location to store the extracted content of the zip file.
Step 7: Click Extract to save the images.
In your chosen location, you should see a new folder with the name images containing all images from the Google Docs file.
Using Add-Ons in Google Docs
Google Keep is just one of the many add-ons available on Google Docs best used for note-taking. You can install other features to your Google Docs if you want to add one. Click on the Add-on tab on the Google Docs Ribbon to browse the options available. The above article may contain affiliate links which help support Guiding Tech. However, it does not affect our editorial integrity. The content remains unbiased and authentic.