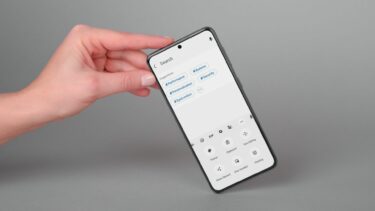The Clipboard History can help you recover the copied content, especially when the browser or an app crashes. So the string of copied content remains safe. To enable yours, you can use the methods below.
1. Enable Clipboard History Through Windows Settings
One of the ways to enable clipboard history on Windows 10 is via Settings. Here’s how it works: Step 1: Launch Windows Settings either from the Start menu or with the Windows key + I shortcut. Step 2: On the new window, click on System. Step 3: Scroll through the system tray and select Clipboard. Step 4: Under the menu for Clipboard History, enable the option by toggling the button to On. You can also disable clipboard history by toggling to Off. Step 5: To be sure that you enabled the feature, press the Windows key + V to bring up the clipboard. When the clipboard history is enabled for the first time, it comes up as blank. However, when items are copied on the PC, the items are automatically stored on the clipboard. Such items can be copied from the clipboard and pasted elsewhere.
2. Enable Clipboard History Through Keyboard Shortcut
As the term shortcut implies, this method is brief and straightforward. Here’s all that you need to do: Step 1: Press these keys on your keyboard Windows key + V. Step 2: The Clipboard History prompt should come up. Step 3: Click Turn On to enable clipboard history.
3. Enable Clipboard History Through Windows Registry
If you are an advanced Windows 10 user, then you can make use of the Windows Registry to enable clipboard history. This method is only advisable if the other options above fail as a misstep can make your PC unstable. Check out the steps below: Step 1: Press Windows Key + R to launch the Run dialog box. Step 2: When the Run dialog box opens, type regedit in the box, and press Enter. Step 3: Click OK. Step 4: On the Registry Editor, select the drop-down menu beside Computer. Step 5: Select the drop-down menu beside HKEY_CURRENT_USER. Step 6: Select the drop-down menu beside Software. Step 7: Scroll through the options and select Microsoft Step 8: Select the drop-down menu beside AuthCookies. Step 9: Select Clipboard and by the right side of the pane, the option to Enable Clipboard History should show. However, if it doesn’t, then follow the steps below to include it. Step 10: Right-click on Clipboard to reveal a list of options. Step 11: Select New from the list of options. Step 12: Select DWORD (32-bit) Value from the next list of options. Step 13: Type EnableClipboardHistory as the name. Step 14: Double-click on the new name to open a dialog box. Step 15: On the menu for Value data, enter 1 to enable clipboard history. To disable clipboard history, enter 2. Step 16: Click OK to save changes. Step 17: Restart your PC to effect the changes.
4. Enable Clipboard History Through Local Group Policy Editor
If you plan to enable Clipboard History for several users, the fastest way to do so is via the Group Policy Editor. However, this method only works if you are a system administrator. Here’s how: Step 1: Press Windows Key + R to launch the Run dialog box. Step 2: When the Run dialog box opens, type gpedit.msc in the box, and press Enter. Step 3: Click OK. Step 4: In the editor, click on the drop-down menu beside Computer Configuration. Step 5: Click on the drop-down menu beside Administrative Templates. Step 6: Click on the drop-down menu beside System. Step 7: Scroll down the menu tray and click on OS Policies. Step 8: Double-click on Allow Clipboard History in the pane on the right and this bring up a new window. Step 9: To enable the clipboard history, select Enabled. You can also disable it by selecting Disabled. Step 10: Click on OK to save changes.
How to Use Clipboard History
It is important to note that clipboard history can only save a maximum of 25 entries. Copying new items replaces the old ones. The clipboard history also automatically resets once your PC undergoes a restart. To prevent losing a copied item, then it must be pinned to the clipboard. The above article may contain affiliate links which help support Guiding Tech. However, it does not affect our editorial integrity. The content remains unbiased and authentic.