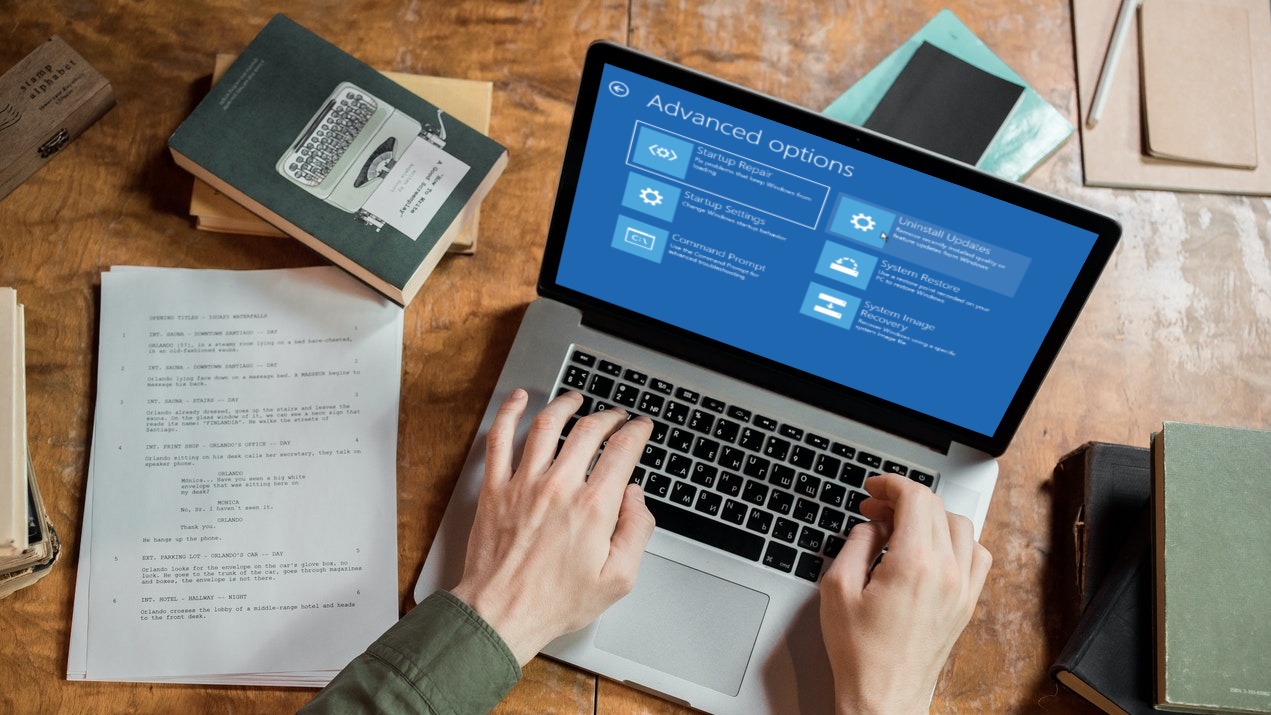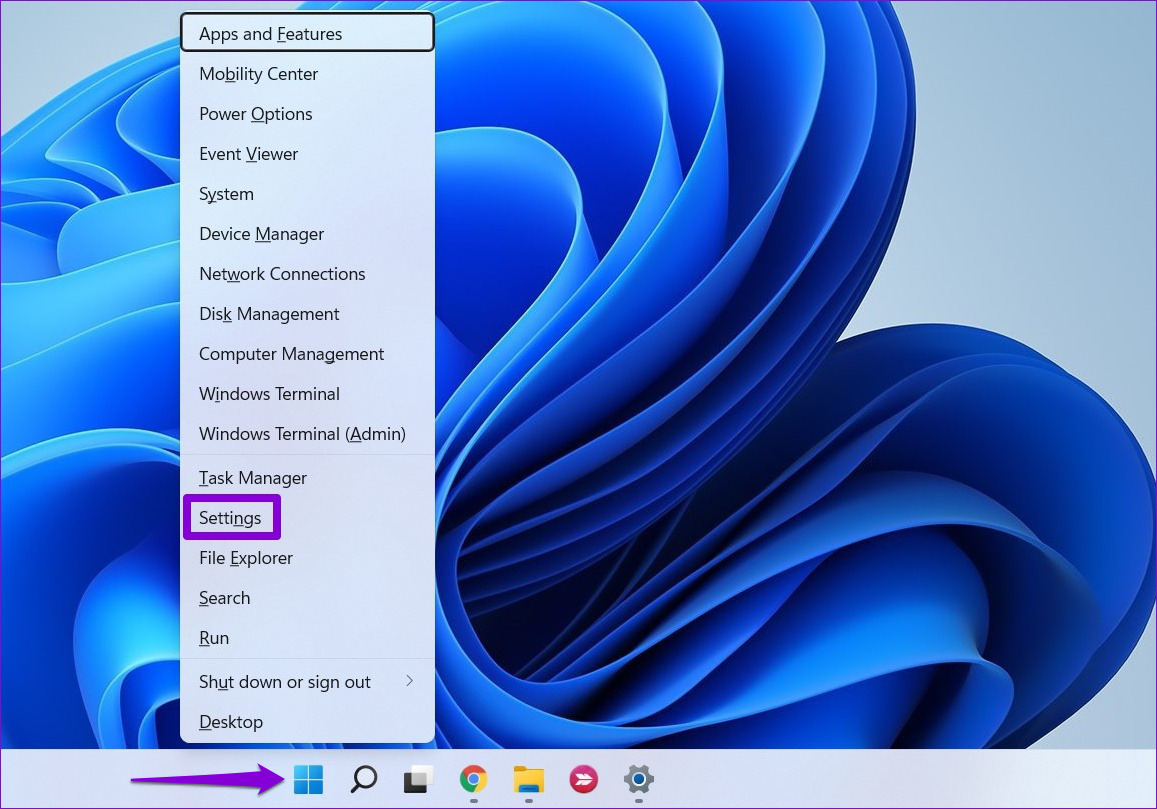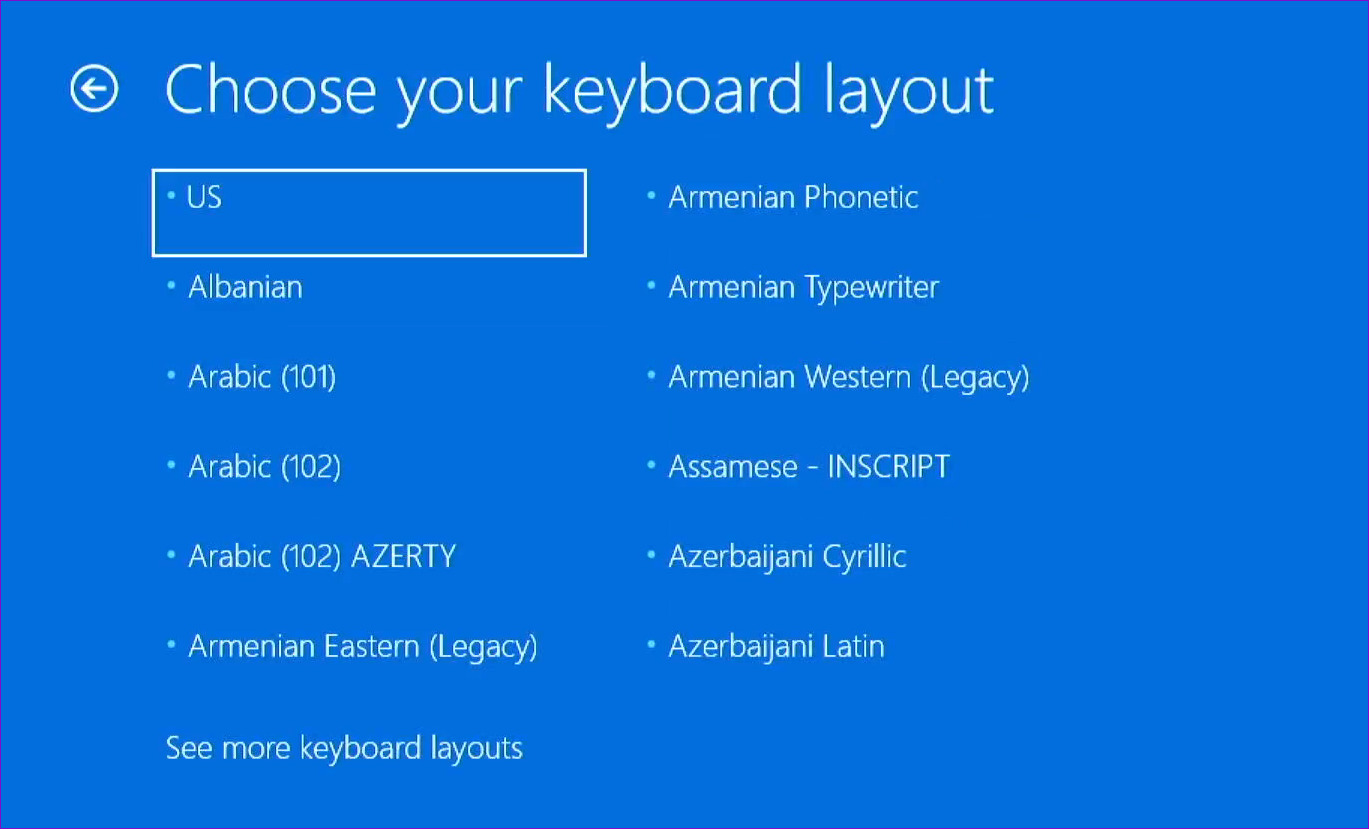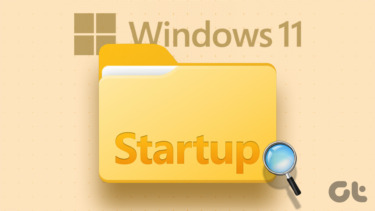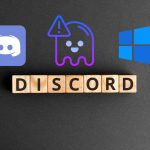Whatever your reason may be, there are several ways through which you can access the Advanced Startup Options in Windows 11. In this post, we’ll walk you through all of them. So, let’s get going.
1. Access Advanced Startup Options Using the Start Button
At times, your PC may boot and work normally for a while and then start to throw errors. Luckily, you can access the Advanced Startup settings from the Settings app itself. The quickest way to access the ASO menu is to hold down the Shift key and select the Restart option. Here’s how to do it. Step 1: Open the Start menu and click the power icon.
Step 2: Hold down the Shift key and select Restart from the power menu.
Step 3: Wait for your PC to restart and select the Troubleshoot option.
Step 4: Lastly, click Advanced Options to visit the Advanced Startup Options menu.
You can also use this method while restarting your PC from the Power User menu. To do so, press the Windows key + X and click the ‘Shut down or sign out’ option. Hold down the Shift key and select Restart from the sub-menu.
Similarly, this method will also work if you restart your PC from the lock screen or the Windows Security screen.
2. Access Advanced Startup Options From the Settings App
The Windows 11 Settings app includes a dedicated Recovery menu. You can access it to boot your PC into the Advanced Startup environment easily. Follow these steps to use the Settings app. Step 1: Right-click the Start icon and select Settings from the list.
Step 2: In the System tab, scroll down to select Recovery.
Step 3: Click the Restart now button next to Advanced startup.
Step 4: Hit the Restart now button again to confirm and wait for your PC to boot into the Advanced Startup environment.
3. Access Advanced Startup Options Using Command Prompt or PowerShell
Suppose you are a Windows power user familiar with the command-line interface. Then, you can also boot your PC into the Advanced Startup environment with a command in Command Prompt or PowerShell. Here’s what you’ll need to do. Step 1: Click the search icon on the Taskbar, type Command Prompt or Windows PowerShell in the search box, and select Run as administrator.
Step 2: Type the following command in the console and press Enter.
Step 3: Select Close when the signoff warning message appears, and your PC should boot into the Advanced Startup mode after a few seconds.
4. Access Advanced Startup Options With Hard Reboots
Windows automatically enters the recovery environment when the boot sequence is interrupted more than three times in a row. This method can be useful if your PC is stuck on the boot screen and won’t respond. Step 1: Press and hold the power button to shut down your PC forcefully.
Step 2: Press the power button to turn on your PC. When the Windows logo appears, press and hold the power button until your PC shuts down. Step 3: Repeat the above step to interrupt the boot process thrice. On the fourth occasion, Windows will greet you with the Automatic Repair screen. When it does, click Advanced options to access the Advanced Startup Options menu.
5. Access Advanced Startup Options With USB Recovery Drive
If Windows 11 fails to boot, you can access the Advanced Startup Options with a USB Recovery Drive. Of course, you can only do this if you’ve previously created a USB recovery drive. Follow the steps below to access the Advanced Startup Options menu using a recovery drive. Step 1: Insert the recovery USB drive into your PC. Step 2: Power on your PC and press Esc or F12 repeatedly to open the boot menu. The key for accessing the boot menu may vary depending on your PC’s manufacturer. Step 3: When the Boot Menu appears, highlight the USB Storage Device using the arrow keys and press Enter.
Step 4: Select your preferred keyboard layout and press Enter.
Step 5: Select the Troubleshoot option.
Step 6: Lastly, select Advanced options to access the ASO menu.
Troubleshoot Windows 11
Occasionally, you may encounter various startup problems or errors requiring you to access the Advanced Startup Options menu. Knowing these methods can save you plenty of time and allow you to troubleshoot those problems. While we only discussed Windows 11, you can use the methods mentioned above to access the Advanced Startup Options on Windows 10. The above article may contain affiliate links which help support Guiding Tech. However, it does not affect our editorial integrity. The content remains unbiased and authentic.