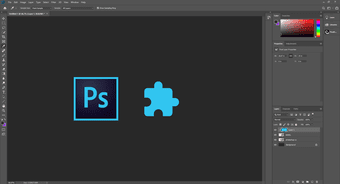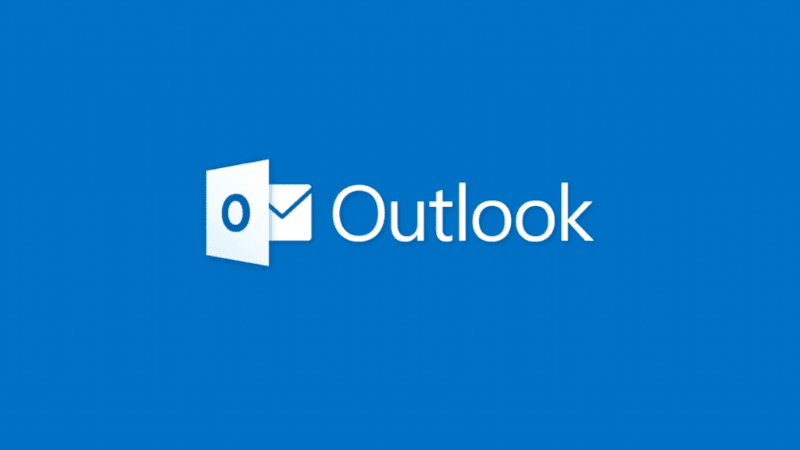But what’s really cool about Paint.net is that it lets you add features to the software using community-sourced plugins. There are quite a few plugins available on the Paint.net forum, but if you’re not sure which ones to get, we’ve got you covered. In this article, I’ll talk about 5 essential Paint.net plugins that you must download in 2019. But first, let’s take a look at how you can install plugins in Paint.net.
How to Install Paint.net Plugins
First things first, Paint.net offers two different types of plugins – File Types and Effects. While the File Types plugins add support for a variety of different file types, the Effects plugins add new effects, filters, and adjustment tools. The plugins are available in two forms: either as a direct installer with an .exe file extension and installation wizard install it or as compressed zip folders with a .zip extension which you must unpack it. Let’s take a look at both methods:
Install Paint.net Plugins with .exe Extension
To install plugins with an .exe extension, first make sure that Paint.net is not running on your system and then follow these steps: Step 1: Double-click on the .exe file to start the installation wizard. That will open up a window listing everything that the plugin will add to the software. Select the effects/file types you want to add and then click Next. Step 2: In the following window, choose the user(s) you wish to install the plugin for, check the terms and conditions checkbox and click on Install. Step 3: If the plugin includes any effect/file type that’s already installed on the software, it’ll bring up a pop-up asking if you want to install the feature again. Just check the Apply to add files box and click on Skip. Click on Finish in the final screen and open up Paint.net. You’ll find all the installed extensions within various menus in the software with a plugin logo right next to them.
Install Paint.net Plugins with .zip Extension
To install plugins with a .zip extension, follow these simple steps: Step 1: Extract the files from the .zip folder using 7Zip or a similar tool. All the plugins in the folder will have a .dll extension and need to be placed within specific folders based on the type of the plugin. Step 2: To install the plugins, navigate to the Paint.net App Files folder, and paste the plugins within the Effects or FileTypes folder, based on the type of plugin. Step 3: Right click on the plugin you just pasted and head over to the plugin properties. Under the General tab on the Properties menu, click on the Unblock button to start using the plugin. Skip this step if you don’t see an Unblock button. Step 4: Close Paint.net if it was open and then start it again to use the installed plugins.
Essential Plugins You Must Have
Now that you know how to install plugins in Paint.net, let’s take a look at some essential plugin packs that you should install right away:
1. BoltBait’s Plugin Pack
BoltBait’s plugin pack consists of 43 essential plugins that significantly increase the software’s capabilities. With the pack, you’ll get a bunch of adjustments and effects. You even get access to a handy rainbow palette, a variety of different shapes, and more. The Bevel Object plugins is one of the coolest ones that you get with this pack and you can use it to make 3D objects. Head over to the forum post from the link below to see a complete list of all the plugins in this pack. Download Boltbait’s Plugin Pack
2. Pyrochild Plugins
Pyrochild Plugins is another great pack that you can go for if you want even more effects. The pack includes an impressive Curves+ plugin that improves upon Paint.net’s native Curves adjustment feature. Along with that, it has many effects like Gradient Bars, Film, Jitter, etc. The Color Match plugin is definitely one of the cooler ones included in this pack. With it you can edit your photo to follow another photo’s color scheme. Visit the forum post from the link below for a full list of the plugins in the pack. Download Pyrochild Plugins
3. Simon B’s Plugin Pack
Simon B’s plugin pack features a good mix of effects and file type plugins, that can really come in handy if you want to make the most out of Paint.net. With the pack, you can add support for custom brushes, seamlessly edit layers in another program, and add GIFs to your project. It also includes a cool Editable Text effect which you can use to add text to your project easily, and then edit it at a later stage, something that you can’t do by default. For a complete list of all the plugins included in the pack, head over to the forum post from the link below. Download Simon B’s Plugin Pack
4. dpy’s Plugin Pack
If you’re looking for some cool effects, to spice up your images, then you should definitely get dpy’s plugin pack. It includes some amazing adjustments and effects that will help you create images that you probably won’t be able to with the stock tools alone. With the Black and Alpha+ plugin, you’ll be able to change any image into B&W and easily change bright areas to transparent. The perspective effect is also quite cool and will let you change the perspective of any image to make it look a bit more dramatic. Check out all the plugins installed in the pack by heading to the forum post from the link below. Download dpy’s Plugin Pack
5. MadJik Plugin Pack
Rounding off the list is the MadJik plugin pack, which contains an impressive 78 plugins in total. The plugins range from simple effects like gradient blur to more complex ones like a fractal curly tree that makes use of a fractal algorithm to draw a curly tree. It’s also one of the most frequently updated packs out of the list, so you’ll keep getting cool new plugins ever so often. Follow the link below to head to the forum post and see all the plugins you’ll get with this plugin pack. Download MadJik Plugin Pack
Get These Paint.net Plugins Right Away
While Paint.net is a pretty capable image editor just by itself, these plugins can really help you achieve more with the software. So, what are you waiting for? Download and install these plugins right away and make sure to share your artwork in the comments section below. Next up: If you’re new to Paint.net and want to learn how to make transparent backgrounds with the software, check out the next article for a quick and simple tutorial for the same. The above article may contain affiliate links which help support Guiding Tech. However, it does not affect our editorial integrity. The content remains unbiased and authentic.