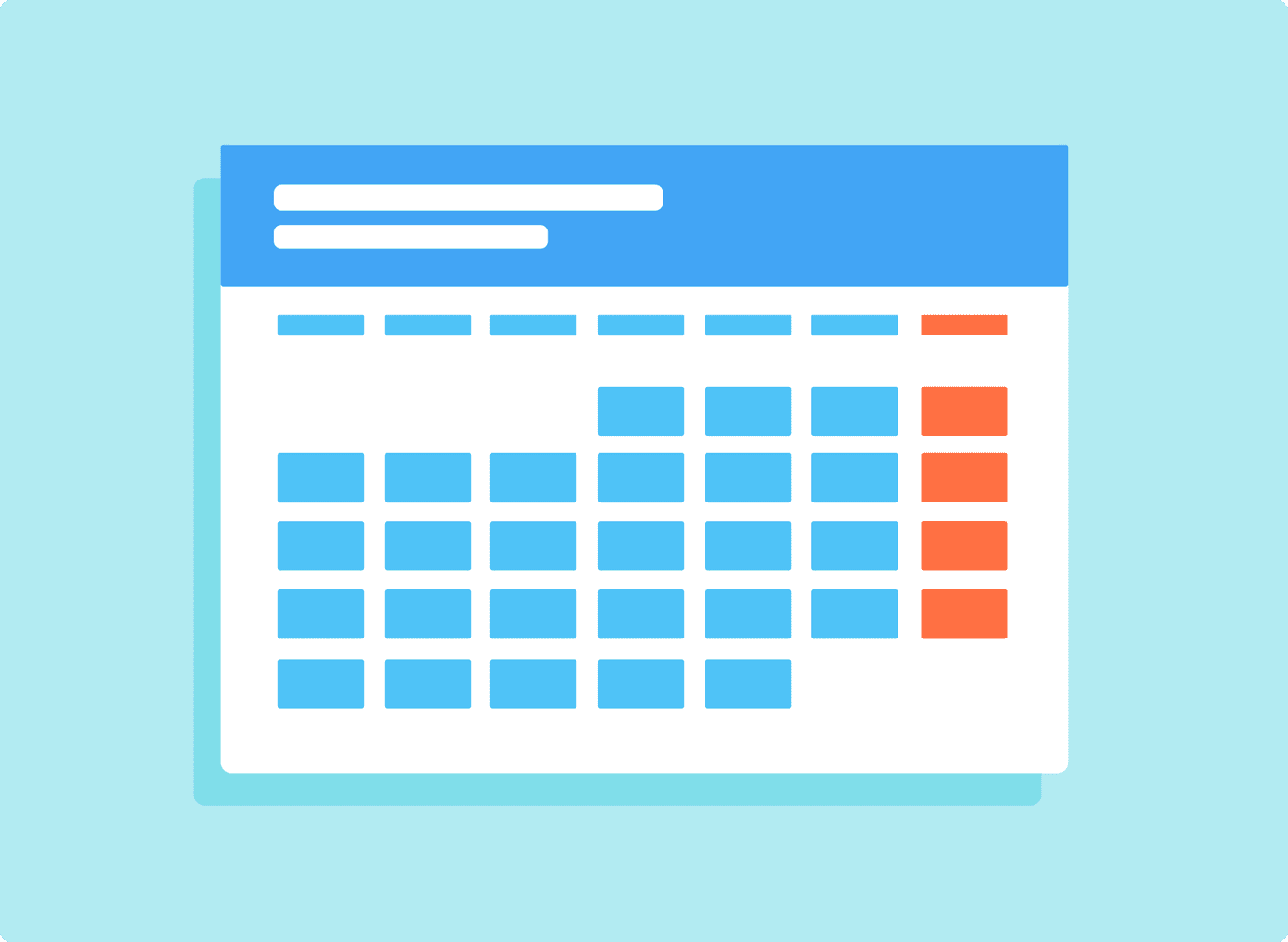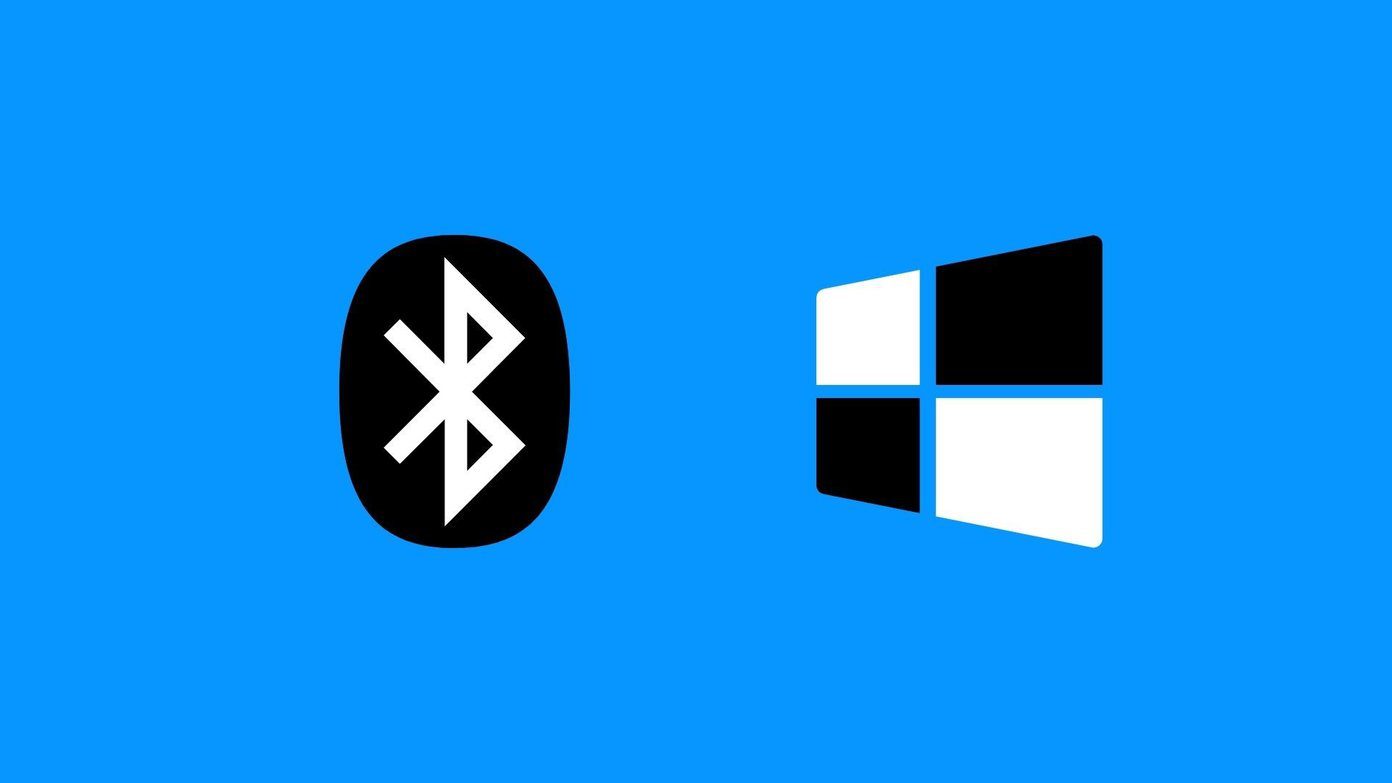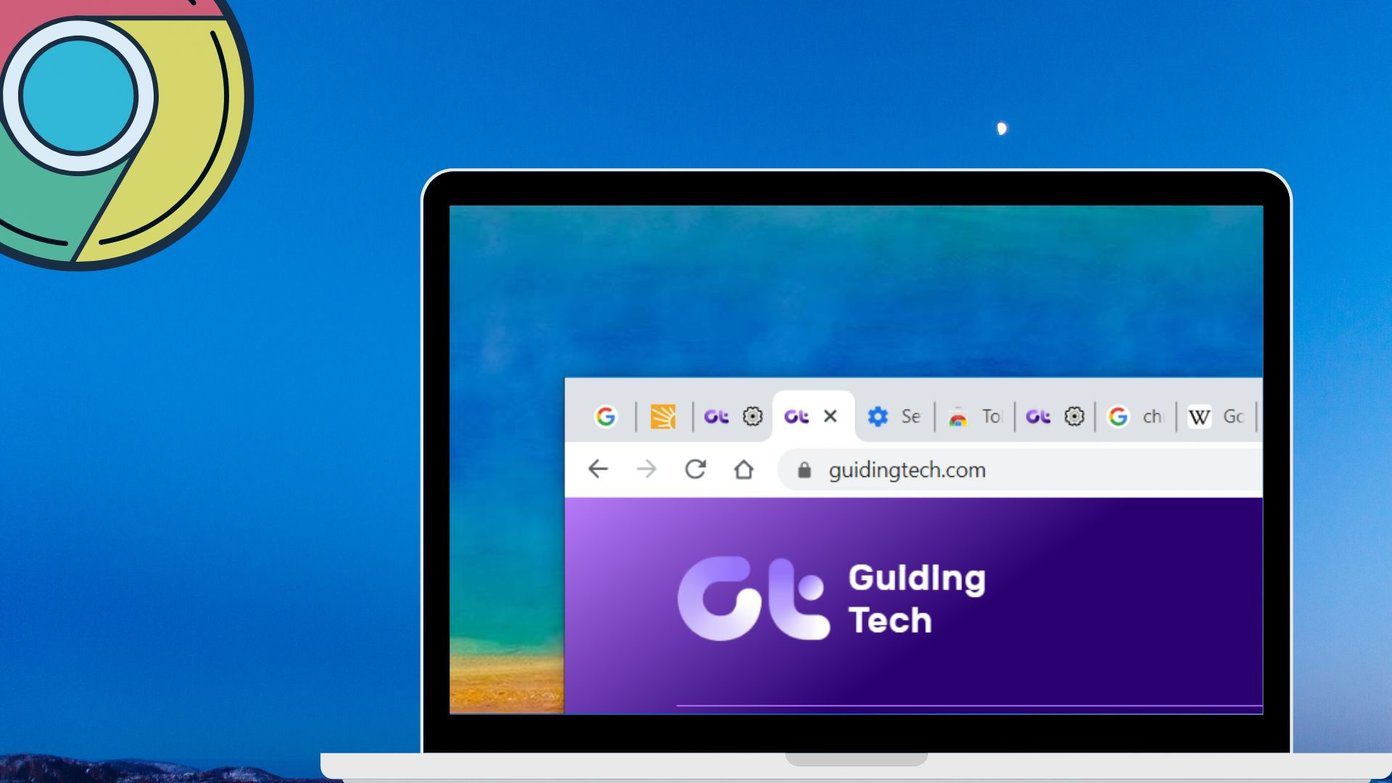Not only this, but we also gain access to various websites using our Google account credentials. Google has become an intrinsic part of every one of our lives who’re connected to the web. When you have so much of your information stored on Google, it’s a smart thing not to leave your account vulnerable to attacks. Below we’ve listed a few tips that could prove to be beneficial to your google account’s security. If you just go through them and check your accounts while you do that, rest assured you’ve done your part in securing personal information.
Google’s Security Checkup
Google has an inbuilt feature which allows you to check your account’s security settings pretty quickly. Just go to ‘my account’ and access the ‘Security Checkup’ feature which is listed below ‘Sign In & Security’. (As shown in the image below) Once you click on this option, a new window will open wherein you’ll be asked to review your recovery and security information. You should check all this information thoroughly.
1. Setting a Recovery and Phone Email
Check your recovery mail and backup phone settings. These are important in case you ever get logged out of your account. The recovery mail also receives an alert email in case your primary email is logged on from a device other than the ones trusted by your account.
2. Check the Devices Connected to Your Account
The next step allows you to review the devices that were used to access your account. Below, it shows me the current device I’m using when accessing my Google account, and my mobile phone, used an hour ago to access my account. Both are trusted devices by me, so I clicked on ‘Looks good’. If you find a device that you don’t recognise, click the down arrow for more information and click on ‘Something looks wrong’.
3. Review the Apps & Websites with Permission to Access Your Gmail
I’ll encourage you to clean up any app that you no longer use. Every application’s level of access to your account is given in detail if you expand the down arrow. It’ll have the detail of date of authorisation and the Google account information that is used by the application. To revoke access to any application, just click on ‘Remove’. Take a close look at this page, review the information thoroughly as you don’t want to keep sharing information with an application that’s of no use to you now.
4. Review Your 2-Step Verification Settings
Last, but not the least, an important security feature offered by Google accounts is the 2-Step Verification. You need to review the backup phone numbers thoroughly and either create backup codes or can download the Google Authenticator app on Android. Both can be used to generate code whenever you need to access your account from a device that isn’t trusted by your Google account. The Google Authenticator app will auto-generate a code on your device. Each code is only valid for 30 seconds. You should have ten backup codes until you’ve used them or someone else has. The latter is an issue. If you haven’t used the backup codes, review your account security settings again and change your password if need be. My personal favourite being ‘Google Authenticator app’, which is stored on your phone. So, until someone has both your phone and Gmail password, your account remains inaccessible. If at any time during this security check-up process, you feel something is off, just click on the ‘Something looks wrong’ button. It’ll ask you to change your password, and you’ll be redirected to a new window.
Tips: Set a Strong Password
Passwords such as your name, address, baby’s name, wife/girlfriend’s name aren’t passwords. They’re a way for a hacker to access your account with ease. Try a stronger password which doesn’t have reference to things you talk about in social media or private life. Try mixing numbers, alphabets and special characters, that is, if you can remember your complex password after you set it. If you’ve trouble remembering or even creating complex passwords, you can use services of a password generator and manager such as LastPass.
5. Review the Last Time You Changed the Account Password
After you’re done with the Security Setup, click on the ‘Sign In & Security’ tab. You’ll be redirected to a page wherein you can access information such as when was the last time your password was changed and whether or not your 2-step-verification is active. If you wish to change your password, click on the side arrow button, and you’ll be redirected to a page wherein you’ll have to re-enter your current password. Post successful login, you’ll be presented with a window to change your password. If you haven’t turned on your 2-step verification security feature yet, I’ll encourage you to do so. It quite simple and can be done in three easy steps. You can either set up the authenticator code app or Google Prompt service or backup codes. You can see the list in the image below. On the same page, you’ll also find tabs which contain information regarding the devices used to login to your Google account, apps connected to your account and saved password on Google Chrome. You can manage all of these via the ‘Review Devices’, ‘Manage apps’ and ‘Manage passwords’, respectively. The above article may contain affiliate links which help support Guiding Tech. However, it does not affect our editorial integrity. The content remains unbiased and authentic.