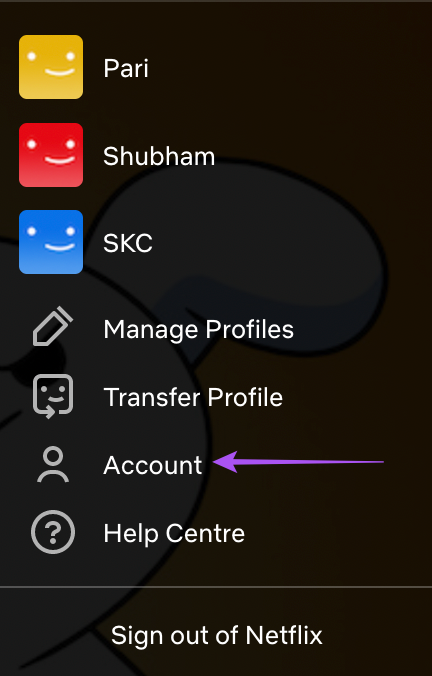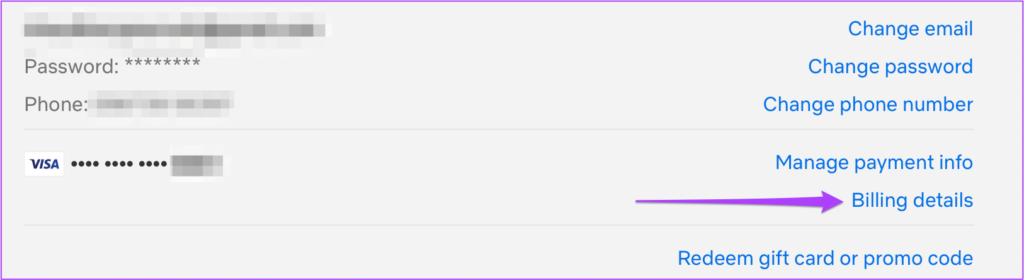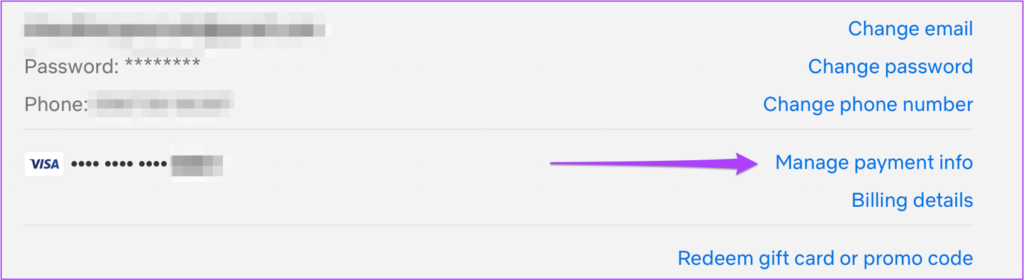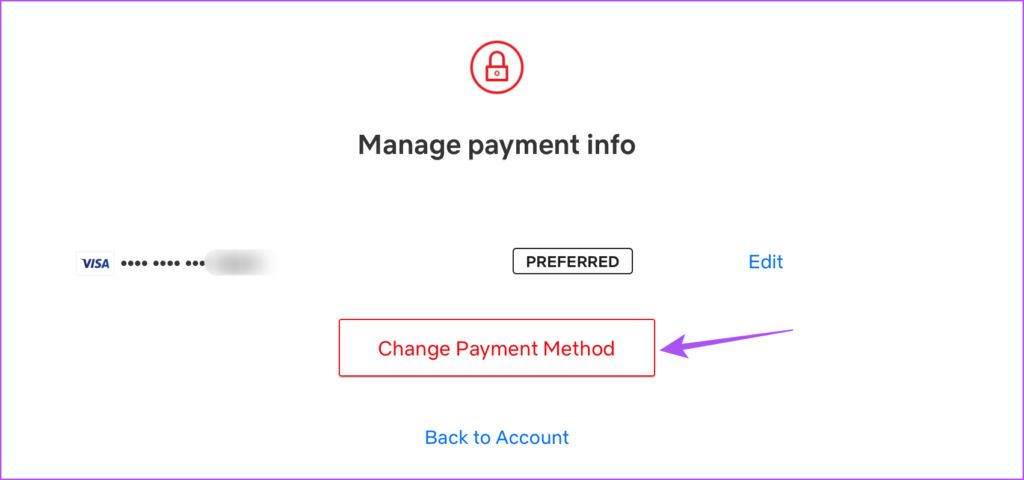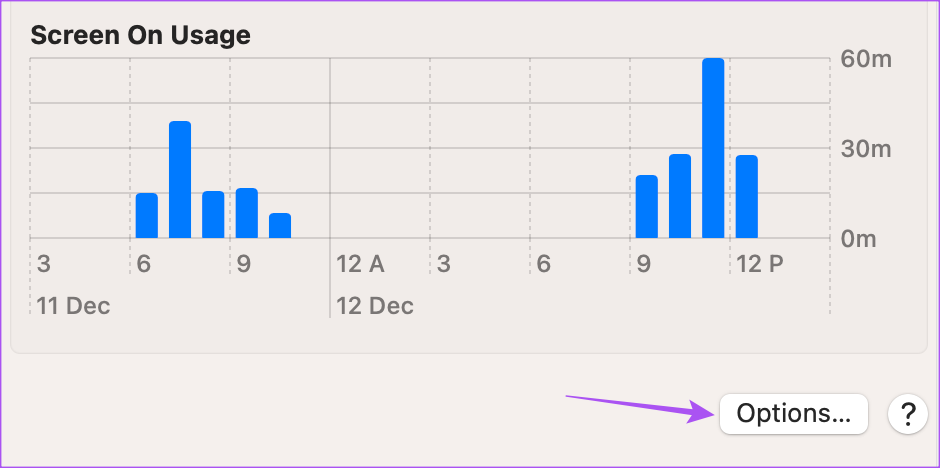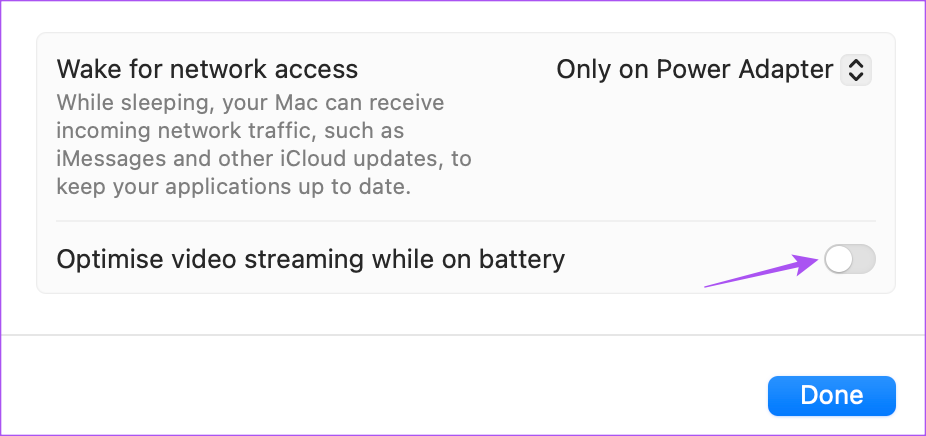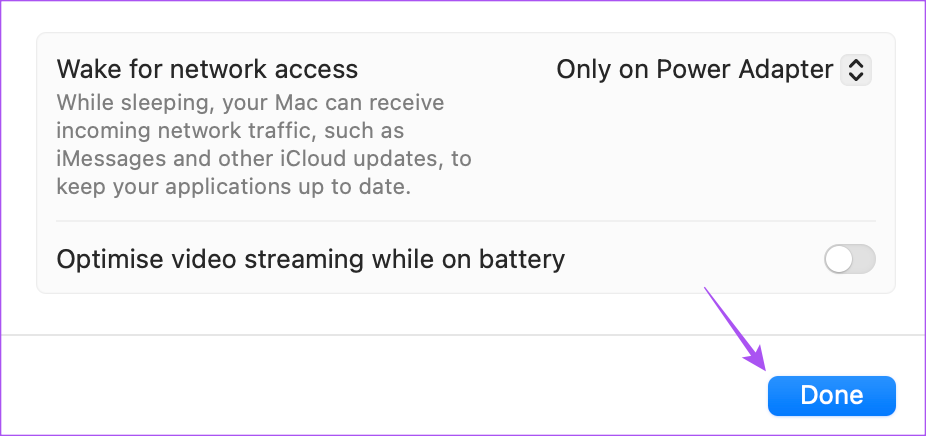There’s a plethora of HDR supporting TV shows and movies on Netflix. If you are facing any HDR playback issues, we bring you the best fixes for HDR not working in Netflix on Mac.
1. Check if the Title Supports HDR
Starting with basic solutions, you should check whether the movie title or series is available in HDR or Dolby Vision on Netflix. Almost every Netflix Original film or series supports HDR and Dolby Vision formats. You can confirm the same via a simple Google search. But for the non-Netflix Original content, you need to check whether the symbol for HDR or Dolby Vision is visible next to the title name or not.
2. Check if Your MacBook or iMac Supports HDR
The next basic solution is to check whether your MacBook or iMac model supports HDR or Dolby Vision playback. You can visit Apple’s official support page to check the list of supported models. Check the next solution if the playback format is supported and available.
3. Check Your Internet Speed
Watching HDR content on Netflix requires a minimum internet speed of 15MBps. So if your iMac or MacBook model supports HDR, run a speed test and check if your network delivers required bandwidth. For wireless networks, we suggest switching to a 5GHz frequency band for faster internet speeds if you have a dual-band Wi-Fi router.
4. Open Netflix in Safari Browser
If you are still unable to play HDR content in Netflix on your Mac, chances are that you need to switch your browser. As per Netflix’s official support page, the Safari browser on macOS is capable of HDR10 and Dolby Vision playback in Netflix. Instead of using any other browser like Chrome, Firefox, or Microsoft Edge on your Mac, we suggest switching to the Safari browser.
5. Check Your Netflix Streaming Plan
The next solution we recommend is checking the validity of your streaming plan on Netflix. You’ll need to choose the Ultra HD Premium streaming plan for $19.99/month to stream content in HDR and 4K resolution. You might have missed a monthly payment or there is some issue with your payment method. Here’s how to check and rectify the payment problems in Netflix. Step 1: Press Command + Spacebar to open Spotlight Search, type Safari, and press Return.
Step 2: Open Netflix in a browser tab and log in to your account. Visit Netflix Step 3: Click the profile icon in the top-right corner.
Step 4: Select Account.
Step 5: Click on Billing Details.
You will see the history of payments done on your account. Step 5: Click on Manage Payment Info on the right side.
Step 6: Click on Change Payment Method if the previous payment didn’t work to process the payment.
Step 7: After adding a new payment method, return to the Netflix home page and try to steam an HDR-supporting title to check if it works fine.
6. Disable Optimized Video Streaming
To save battery life of your MacBooks, macOS gives you the option to turn on Optimized Streaming. This feature will disable HDR (High Dynamic Range) content playback and will enable SDR (Standard Dynamic Range) playback on your Mac to reduce energy consumption. So if you are still unable to enjoy HDR content on Netflix, here’s how you can check and disable this feature. Step 1: Press Command + Spacebar to open Spotlight Search, type System Settings, and press Return.
Step 2: Scroll down and click on Battery from the left sidebar.
Step 3: Scroll down and click on Options button at the bottom-right corner.
Step 4: Check if the option for ‘Optimized Video Streaming While on Battery’ is enabled. If it is, turn off the toggle for the same to disable the feature.
Step 5: Click on Done.
Step 6: Close the Settings window and open Netflix on your browser to stream HDR content.
7. Clear Cache and Cookies for Netflix
Your browser collects Cache and Cookies based on the websites you visit most to provide a seamless browsing experience. You can try clearing the Cache and Cookies for Netflix on your browser. Since we recommend switching to Safari for HDR playback on Netflix, you can check our guide on how to clear Cache and Cookies in Safari. After that, login again to your Netflix account to stream some HDR content.
8. Update macOS
The last resort for you to fix this issue is to update the version of Safari on your Mac. For that, you need to check for a version update of macOS. Step 1: Press Command + Spacebar to open Spotlight Search, type Check For Software Updates, and press Return.
Step 2: If an update is available, download and install it. Step 3: After the installation is complete, open Netflix on Safari and check if the problem is solved. Alternatively, you may try out the Safari Technology Preview build to check if Netflix’s HDR content works on it. Note that since it’s a preview version of Safari, expect some bugs and random crashes. Download Safari Technology Preview
HDR Playback Made Easy
These solutions will help you enjoy HDR content playback on Netflix on your Mac. We have also covered a post stating the best hidden features of Netflix to improve your viewing experience further.

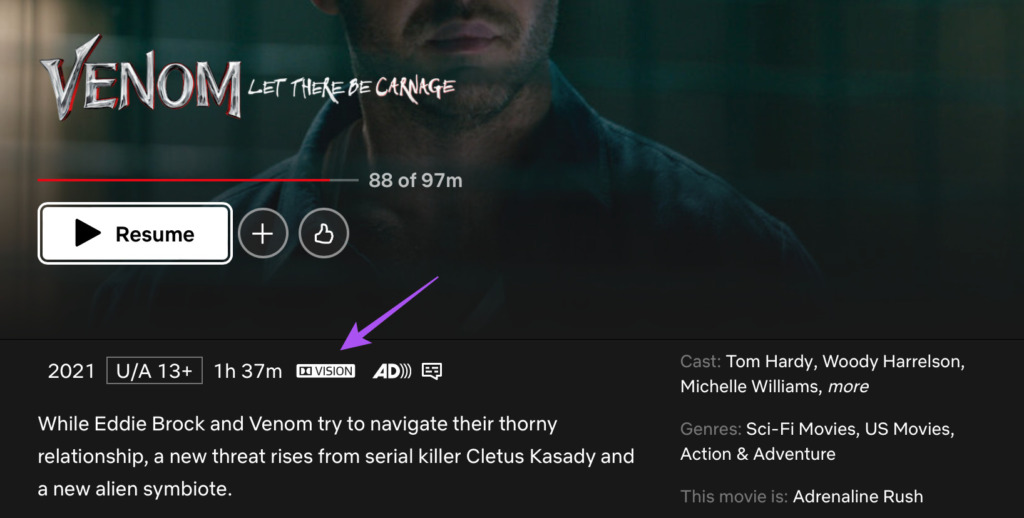
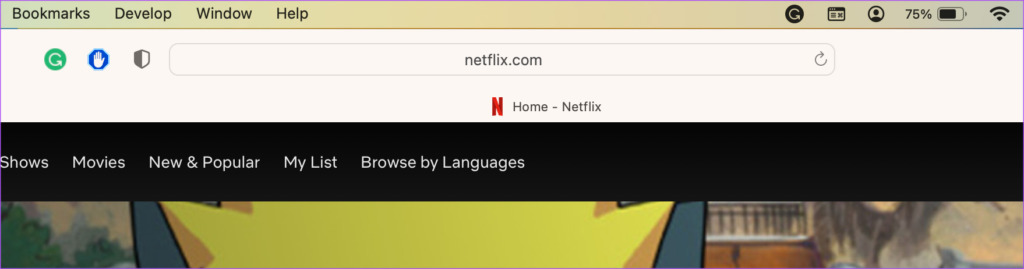

![]()