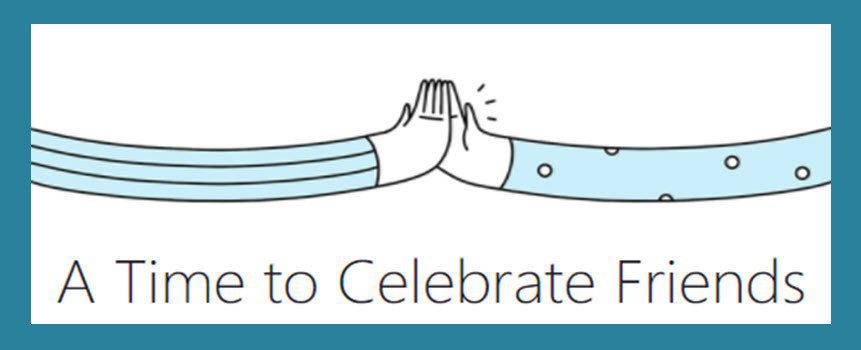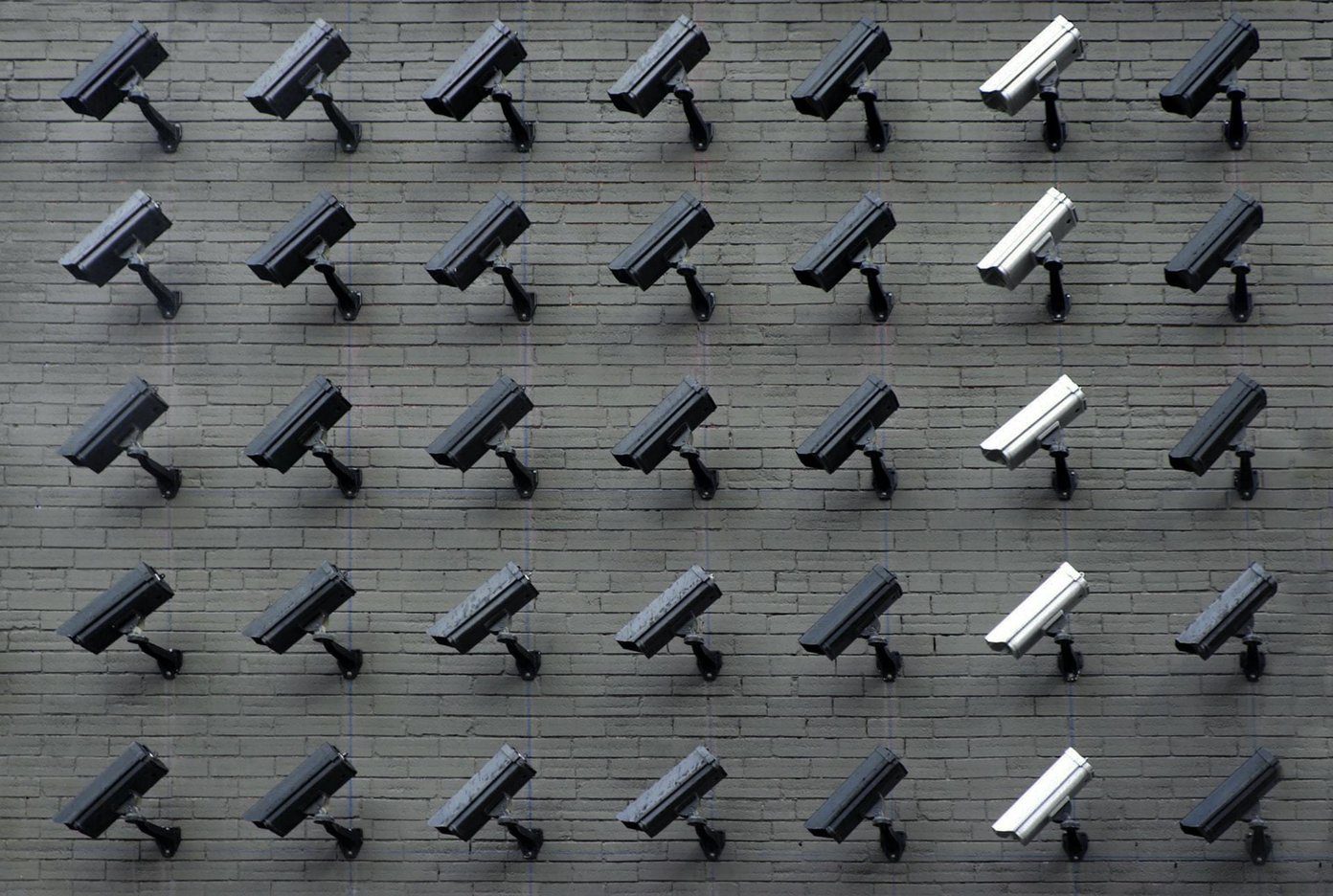Spotify, the world’s biggest music streaming service, is on a roll with an aggressive push in the podcast industry. That doesn’t mean, Spotify isn’t focussing much on the music department. The company recently launched a Group session for the Premium subscribers. Group sessions let you listen to songs with friends in real-time. Users in Group session can pick what to play and control the music together. The feature can also be useful when you are thousands of miles away from your friends and want the squad to listen to the same music simultaneously. So, how does it work? How to setup and host the Spotify Group sessions with friends? How to end the Group session? We have all the answers for you. Let’s get started.
Availability
The Group session is only available for the Premium subscribers for now. The feature is accessible from the Spotify mobile and tablet app. There is no word on making the Group session feature available on the Spotify desktop or web app.
Host a Spotify Group Session With Friends
To control the music together, you need to create a Group session and ask your friends to join the group to play and control music. Follow the steps below to host a Spotify Group session. Step 1: Open the Spotify app on your device. Step 2: Play any song. Open the music player screen and tap on the multi-device icon at the bottom left corner. Step 3: The following screen will offer you a bunch of connectivity options such as AirPlay or Bluetooth. You will see Group sessions with Start Session and Scan to join options. Tap on the Start Session button. Step 4: The next screen will showcase the unique Spotify Group session code. You can ask your friends to scan the code using the Scan to join option or tap on the Invite Friends option to generate a Group session link. Step 5: Send the link using Messages or any social media chat apps such as WhatsApp or Telegram. Step 6: When your friend (He/She should be using Spotify Premium as well) opens the link, it will take him to the app with an invitation to join the Group session. Step 7: They can either join the session or use the not now option to ignore the message. Step 8: When the other user joins Session, the Spotify app will offer two options to listen to music. Let’s understand the action of each option. If you select ‘Join the same device as your friend,’ you won’t be able to hear the song on your side. The playlist will keep playing on your friend’s device. However, you can look at the upcoming songs and add your preferred songs in the queue. You can always pause or skip the song. This option is meant for parties and functions where you don’t want the same music to keep playing on each group user’s device. Instead, it will only play on the admin’s device while offering control to all the members in the Group session. In short, every one gets to be the DJ. If you go with ‘On my own device’ option, then the same music will play on your side. In this situation, the music will play on all users’ devices. This one is useful when you are away from your friends but wants to listen to the same music.
Group Session Controls
A user can add up to five members to a Group session. All the joined members can play, skip, forward, rewind, and pause a song. You can also add your favorite song to the group playlist. Navigate to a song that you like and tap on the three dot menu. Select Add to queue from the following menu. And that will add the song to the group playlist. From the song’s playback screen, you can see how many members are listening to the current song, and if you have boarded the group as ‘Join the same device as your friend,’ you will see the main device name on which the song is currently playing.
How Much My Info Is Available to Group Members
Invited members will be able to see your name, device name, and current Spotify playlist. They can also look at your Spotify profile with the following, followers numbers and public playlists. However, they won’t be able to see your private playlists.
Does It Work With Podcasts
Yes, the Group session works perfectly fine with podcasts as well. The procedure to create the Group session remains the same as above.
How to End/Leave Group Session
At any time, you can leave or end the current Group session. Go through the steps below. Step 1: Open the Spotify app and go to the music playing screen. Step 2: Tap on the multi-device icon and select Leave Session from the following menu. If you are a group admin, you will see End Session option.
Play Music Together
Group session feature is like a breath of fresh air in the music streaming space. Spotify’s Group session function is quite handy, and the overall implementation is spot on. I can’t help but see Spotify’s lead increasing in the music streaming app race. Go ahead and try out Group session in Spotify with friends. I’m sure you and your friends will have a blast while exploring and enjoying new music. Next up: Is Spotify desktop app automatically opening during startup on Mac or Windows? Read the post below to find how to turn off the behavior. The above article may contain affiliate links which help support Guiding Tech. However, it does not affect our editorial integrity. The content remains unbiased and authentic.