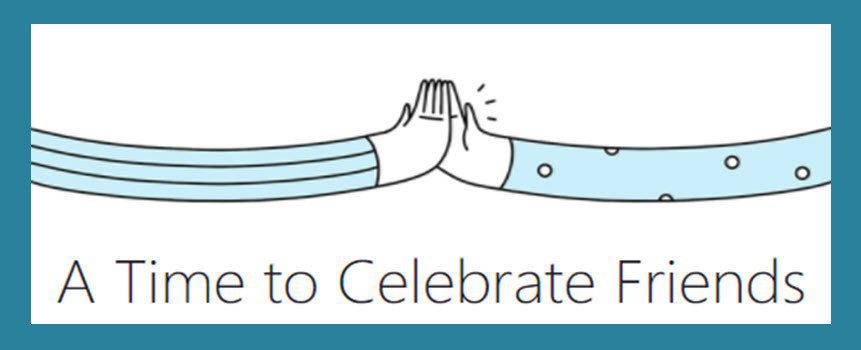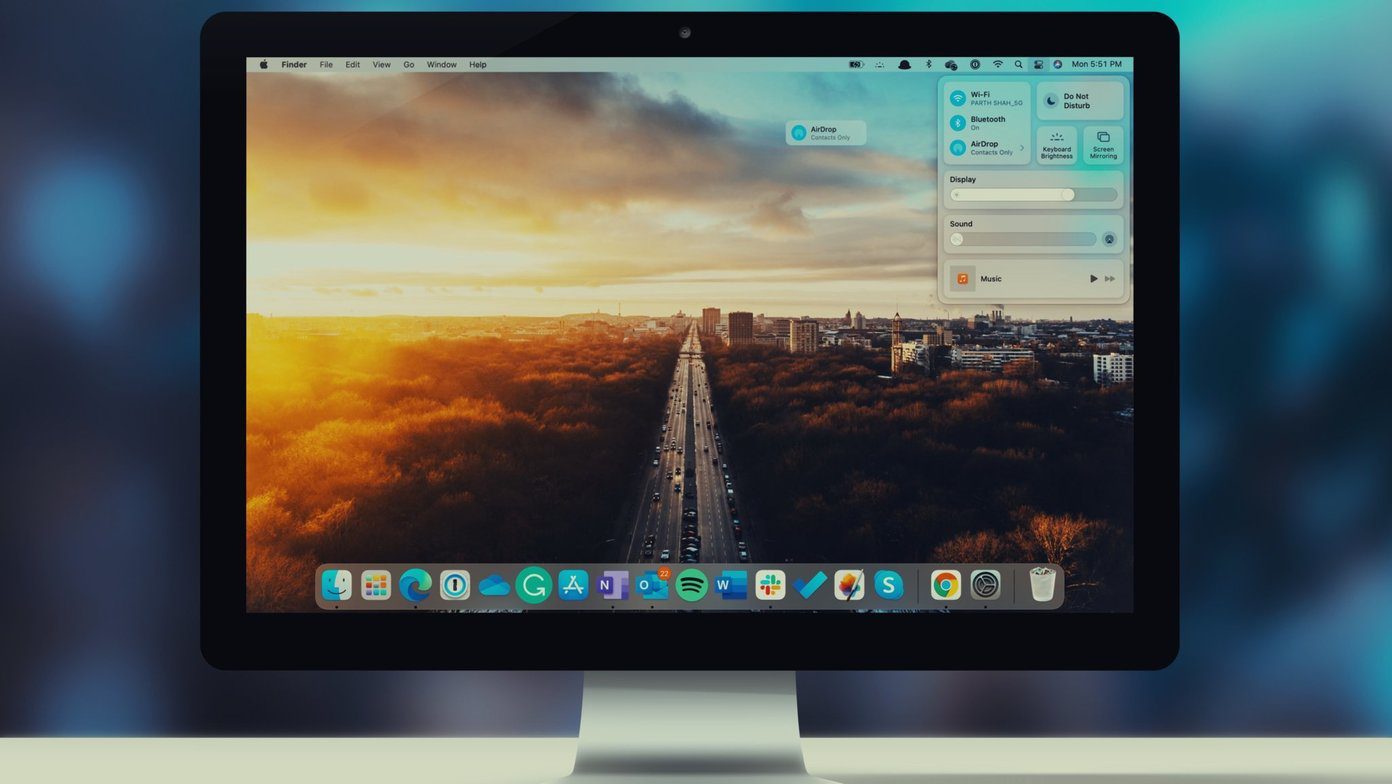Some may wonder why anyone would need to edit the Share menu on Mac? Well, using a custom share menu across the OS, you can make sure that you enjoy a consistent sharing experience. And unlike iOS, Apple is flexible in letting you modify such details on Mac. In this post, we will explain how to edit the share menu on Mac, how it works on different apps, and how to add third-party apps on the share menu on Mac. Let’s get started.
Edit Share Menu on Mac
The standard share menu on Mac comes with first-party apps integration such as Reminders, Apple Notes, Mail, and Airdrop. But if you are like me and using Mail, Reminders, Apple Notes alternatives on Mac, then the default options won’t work for you. In such cases, you need to lower down the default options from the sharing menu and put your preferred ones at the top. Follow the steps below to make changes. Step 1: Tap on the Apple logo at the upper left corner. Step 2: Go to System Preferences. Step 3: Navigate to Extensions. Step 4: Scroll to Share Menu, and you will see all the relevant options on the right side. Step 5: Disable the ones that you no longer need. You can also use drag and drop to move your preferable sharing extensions at the top. From now on, whenever you try to share a file on Mac, you will see your custom share menu. Any change you make to this menu is applied right away, and it’s applied for all files. Normally, the share menu will only show you relevant options that apply to a file. For example, the Add to Reading List option won’t appear when you right-click on an image, so you don’t have to worry about the share menu being crowded. The options that appear on the Extensions preference are for apps that support the share menu on macOS. If an app doesn’t support the share menu, you cannot force it to appear in this list. You will need to request the developer to consider adding macOS share menu support in the future update. As for the stock apps and their sharing options, there’s no way to force them out either. They’re all mostly apps that you cannot uninstall from macOS, e.g., the Messages app, so they will appear in the share menu, whether you like it or not.
Quickly Access Share Menu
If you don’t want to go a lengthy process to edit the share menu on Mac then you can always take a shortcut and quickly access the menu. Open Finder and select any file. Right-click on it and select Share. Scroll down to More, and it will directly open the Share extension menu in the system preferences.
I Don’t See Third-Party App in Share Menu
You can’t access social media apps from the share menu on Mac. However, you can easily place note-taking apps in the sharing menu. If you don’t see them in the Share extension screen, follow the trick below to add OneNote and Evernote’s likes to the sharing list. Step 1: Tap on the Apple logo at the upper left corner. Step 2: Go to System Preferences. Step 3: Navigate to Extensions > Added Extensions. Step 4: Enable Share Menu extension for third-party apps. You will now see them in the Share Extension menu and easily access the preferred app from the Share menu.
Limitations With the Current Share Menu
The macOS share menu used to be a flexible solution and a central hub for all social network sharing needs such as Facebook, Twitter, and LinkedIn. However, starting with macOS Mojave, Apple has put brakes on social integration in the share menu. The company states security reasons behind the decision to limit social apps from the macOS share menu. As of macOS Mojave and newer OS, Apple has stripped out Facebook and Twitter integration entirely. Even if you install Tweetbot or Tweetdeck (from the App Store), you still won’t find entries for those official apps. So how do you easily share with your social networks? You will have to go to the usual route to share stuff from Mac File manager to social media. Open the app and go to the compose option. Add media from the following menu.
Share Files on the Go
Using the trick above, you can easily customize the Share menu on Mac based on your preference. However, keep in mind that it won’t work with Facebook or Twitter or other third-party social media apps. We hope Apple revised the decision soon. Which apps you frequently use from the Share menu? Share your usage in the comments section below. Next up: Mac’s Dock is more than a standard menu bar at the bottom in macOS. Read the post to learn how to customize Dock on Mac. The above article may contain affiliate links which help support Guiding Tech. However, it does not affect our editorial integrity. The content remains unbiased and authentic.