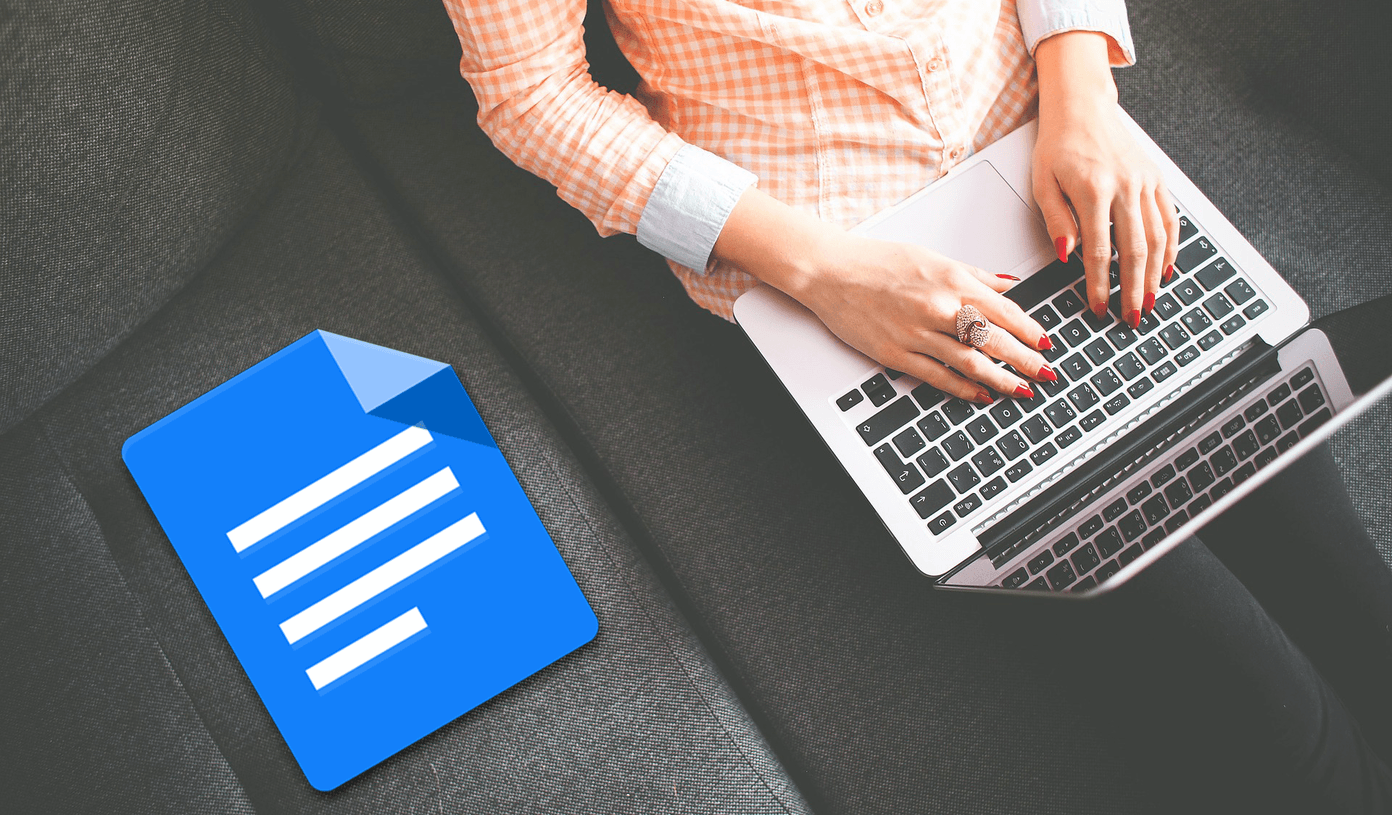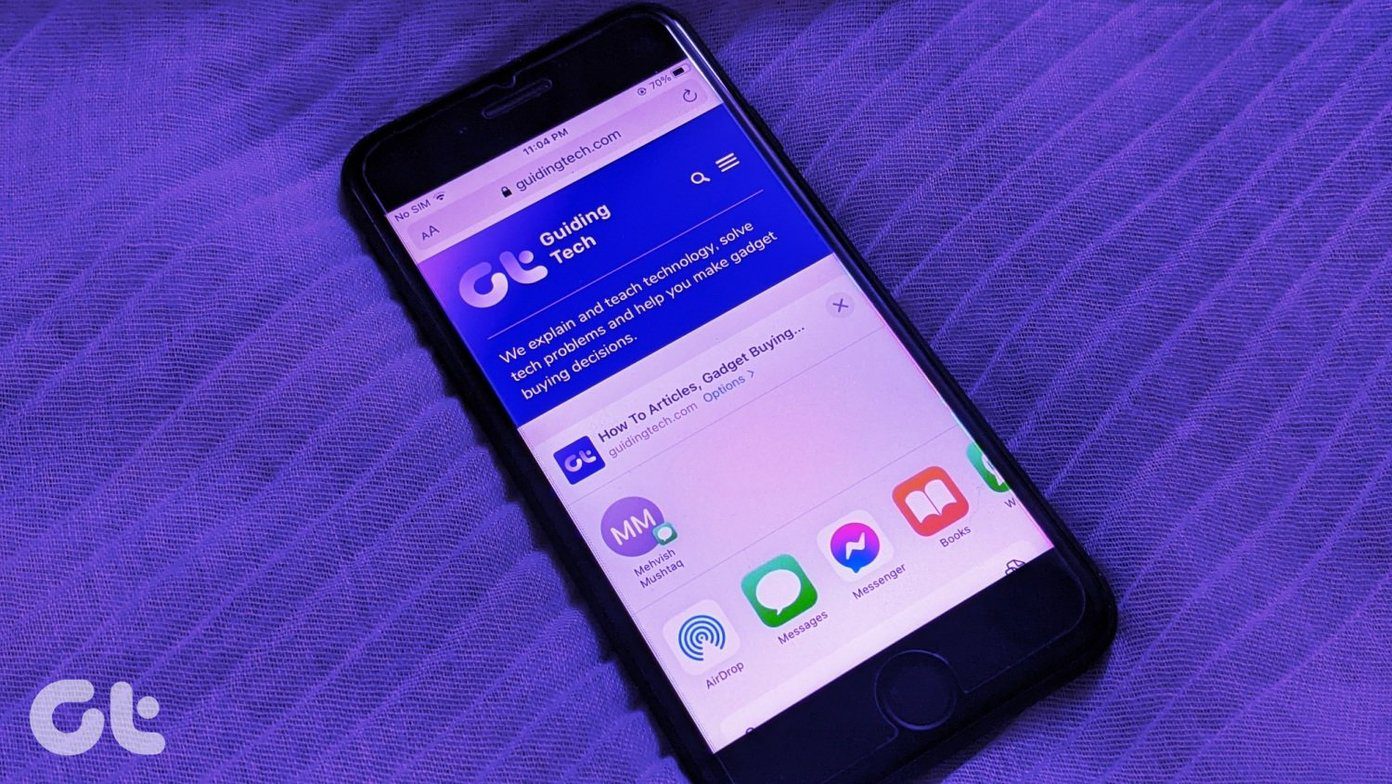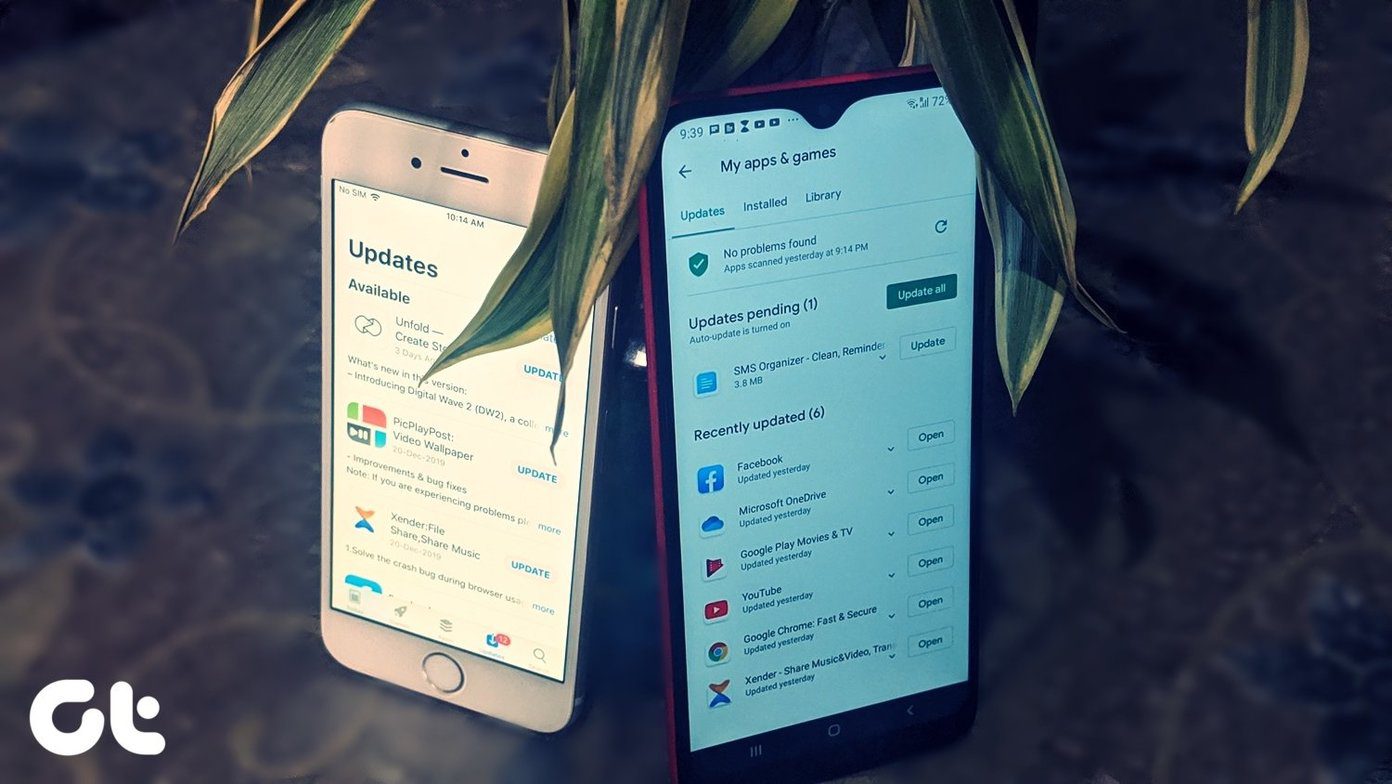There is even a dedicated site for tracking the list of things that the search company has called off. One such incident has been regarding Google Photos. Since its introduction in 2015, the photo backup service tightly integrates with Google Drive. Google Photos would make a folder in Google Drive and upload all the Photos in it. Starting on July 1st, the functionality will commence to fade away. From now on, if you want to access Google Photos on PC, you will have to use the web version for that. It won’t be available from Google Drive. Thats where the services like Autosync for Google Drive comes in. With Autosync for Google Drive, you can sync the Android folders to a folder named ‘Google Photos’ in Drive. And even better, one can add content to Google Photos folder from PC, and it will be synced into the device folder automatically. In this post, I will show how to set up the scenario mentioned above and also some more functions of the Autosync app. Download Autosync for Google Drive
UI and Navigation
When you launch the app, it will ask you to connect your Google Drive account. After that, the app will take you to its home page. Talking about the home page, it mainly consists of three tabs at the top. The default section shows the syncing process, your Google Drive account usage, and current status of the app. The sync history shows the synced data of the past. And the most important one, sync folders lets you see the folder pairs between the cloud and device. You can also create new folders and adjust the existing ones. Talking about creating a folder, let me show you how to make one and its options.
Create a Folder Pair
Tap on the ‘+’ icon and you will be taken to a folder create screen. Here you need to choose a folder from Google Drive. In the example below, I have created a folder named ‘Google Photos’ in Drive and selected the same in the app. Now you need to select a folder from a device which you want to sync with the Google Photos folder in the cloud storage app. I have selected the Facebook folder for this post. Go through the below options on how you want to keep both folders in check. There are several options here. Let’s understand them. You can choose from the following options: · Two-way to keep both folders in sync · Upload only for adding device folders to the cloud · Upload then delete to erase the images from PC once they are uploaded · Upload mirror to make an exact copy of a device folder to the cloud · Download only to fetch the newly added images from the cloud to a device · Download then delete will download images from cloud to device and will delete it from the cloud folder · Download mirror will make an exact copy of a cloud folder to a device Here I’m going with Two-way option, which will sync the data simultaneously between the two folders. From now on, whenever you download photos from Facebook, it will automatically be uploaded to Google Photos folder in Google Drive. Similarly, you can create more folder pairs for Camera to Google Photos, Screenshots to Google Photos, etc. All the data will be uploaded to Google Photos folder as soon as they arrive in the device folder. My advice would be to go with Two-way sync for camera folder so that all the uploaded images from PC can come into the device camera folder. For the other device folders, go with Upload Only option.
Choose When to Start and Delay Sync
In the Autosync for Drive app, head over to Settings > Autosync and you will notice several options to choose on how to start the sync process. Select the charger as a power source if you only want to upload images when the device is charging. And if you opt for battery and charger option, you can choose at which battery level if you should stop the sync process. If the Autosync service has been unreliable for you, turn on the Monitor service in foreground option. It will keep the service active and display a persistent notification icon. The last option lets you choose to sync the folders on either Wi-Fi, Ethernet, or a mobile connection. About security, Autosync lets you turn on the passcode or fingerprint authentication for safe access. Go to Settings > Security and enable Passcode option. You can also select Passcode timeout and set a passcode to access only the settings menu.
Backup and Restore
When changing phones, you wouldn’t want to set up folder pairs once again on the new device. To tackle the issue, back up the app settings from Settings > Backup and it will generate the backup file on the device folder. Restore that file on the new device to auto-add folder pairs.
Price
As you may have guessed, the app follows the freemium model. The free version shows ads, and only lets you create one folder pair. Pay $5 to unlock all the functionalities to use the app at its full potential.
Sync Like a Pro
Follow the method suggested above, and you can easily sync the Google Photos library to Google Drive. It may seem confusing and complicated at first, but I’m sure after the initial process, you will find it extremely useful daily. Next up: Do you know you can sync the Android folders to Dropbox too. The setup is almost the same. Read the post below to see how it is done. The above article may contain affiliate links which help support Guiding Tech. However, it does not affect our editorial integrity. The content remains unbiased and authentic.