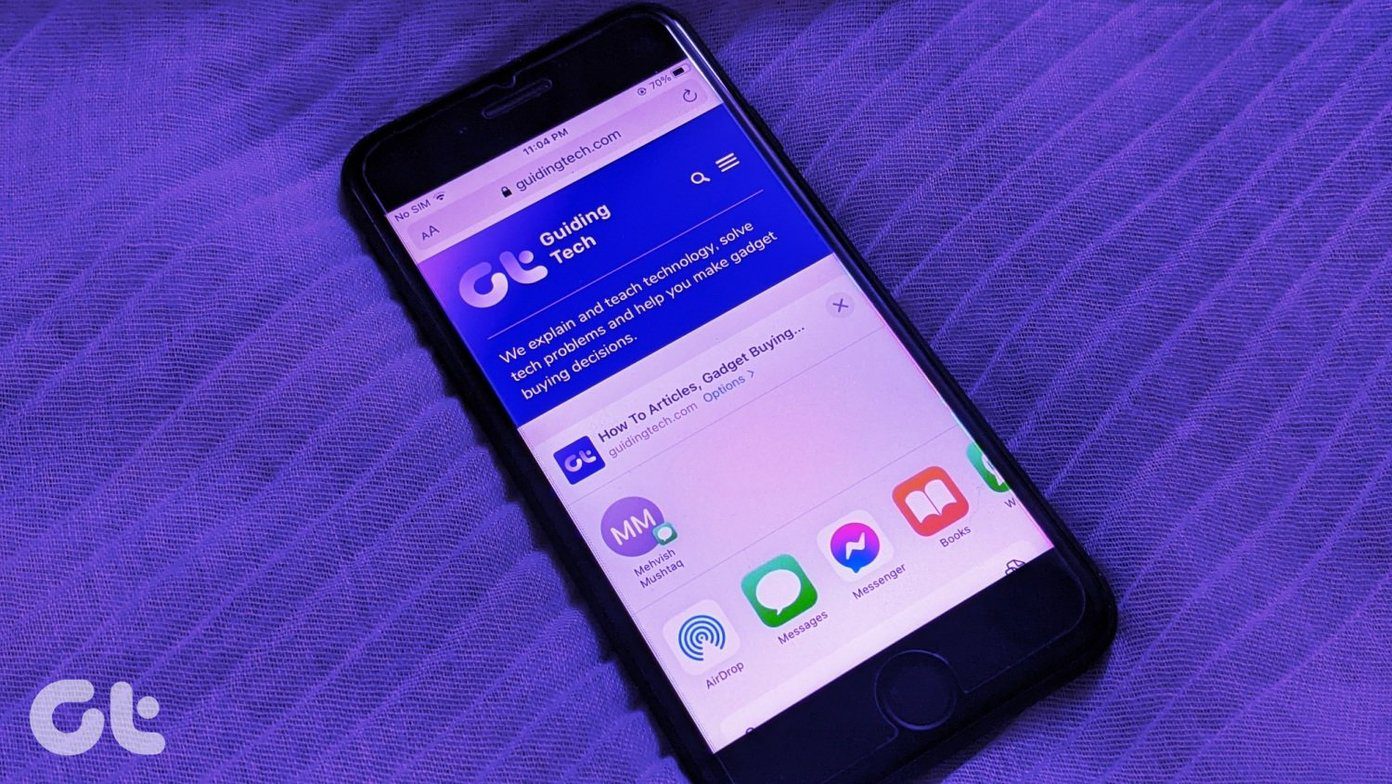If that’s happening to you right now, I highly recommend you to fix iCloud Keychain to start syncing your data once again. Manually inserting lengthy alphanumeric passwords or typing in your credit card details repeatedly isn’t exactly a fun experience. Thankfully, it’s relatively easy to fix syncing issues with iCloud Keychain. So without any further ado, let’s check out how.
Fixing iCloud Keychain
If iCloud Keychain doesn’t sync your data between your devices, then there’s a simple fix (recommended by Apple itself) to solve the problem. It involves turning off iCloud Keychain across all of your Apple devices, and then turning it back on starting from the device that has your most up-to-date data. That will cause iCloud Keychain to sync your data without issues once again. To make things easier, let’s break the process down. We shall start from disabling iCloud Keychain on your iPhone and iPad and turning it off on any macOS devices that you own. After that, we shall re-enable it in the correct order. Just make sure to be connected to a strong internet connection (Wi-Fi or cellular) during the process.
Disable iCloud Keychain – iPhone and iPad
Step 1: On the iPhone and iPad, open the Settings app, and then tap your user profile. Follow that up by tapping iCloud. Step 2: Scroll down the screen, and then tap Keychain. On the next screen, turn off the switch next to iCloud Keychain. Step 3: Tap Keep On My iPhone when asked for confirmation. Wait for a moment, and then disable iCloud Keychain on any other iOS or iPadOS devices that you own.
Disable iCloud Keychain – Mac
Step 1: Open the Apple menu on your Mac, and then click System Preferences. Step 2: Double-click the option labeled iCloud. Step 3: Uncheck the box next to Keychain. Step 4: On the pop-up menu that shows up, click Keep On This Mac. Continue disabling iCloud Keychain on any other macOS devices that you own.
Re-Enable iCloud Keychain
Once you’ve finished disabling iCloud Keychain across your iPhone, iPad, and Mac, the next thing that you must do is to re-enable it on all of the devices. But preferably, you must enable iCloud Keychain first on the device that has the latest version of your Keychain data. For example, if you changed your passwords or credit card details on a device after the syncing issue first started, then start off by enabling iCloud Keychain on that device first. You can always check your passwords and credit card info manually (skip to the next section) to help you rack your brains if it’s been a while. But for the most part, using your best judgement will suffice. The iCloud Keychain will merge your passwords and credit card details with the latest changes regardless of the order that you enable it. So you won’t lose any data even if you get it wrong. On the iPhone and iPad, simply head back to the same screen that you visited while disabling iCloud Keychain — iPhone/iPad Settings > Profile > iCloud > iCloud Keychain. Next, turn on the switch next to iCloud Keychain. Wait for a couple of minutes before enabling it on any of your other iOS or iPadOS devices. On the Mac, visit the iCloud panel (Apple Menu > System Preferences > iCloud), and then check the box next to Keychain. Once again, wait for at least a couple of minutes before enabling it on any other devices. Once you’ve re-enabled iCloud Keychain on all of your devices, you can expect it to sync your data normally again.
Where Are My Passwords and Credit Card Info Located?
If you can’t remember the exact device that contains your latest data, you can try checking your list of saved passwords and credit card info manually. But if there are lots of passwords, it’s not that easy to figure that out. In that case, go with your gut. At the most, you will have to redo the entire procedure from scratch if iCloud Keychain fails to work.
iPhone and iPad
On the iPhone and iPad, visit the Settings panel, tap Passwords & Accounts, and then tap Website & App Passwords to check out your list of passwords. To check your saved credit card information, tap Safari within the Settings panel, and then tap Saved Credit Cards.
Mac
On the Mac, open Safari. Next, click Safari on the Menu bar to the top of the screen, and then click Preferences. When the Passwords pop-up box shows up, click AutoFill and Passwords to check your credit card info and passwords respectively.
Synced and Ready to Go
The iCloud Keychain syncs your data seamlessly, for the most part. So losing out on that incredible convenience factor can be maddening. Hopefully, you ended up resolving the issue, and can now access your passwords and credit card info across all your Apple devices. Things have vastly improved compared to how iCloud was before, but we will have to wait a while before a totally bug-free sync experience becomes the norm. So don’t forget this fix the next time iCloud Keychain breaks down on your devices. Next up: Do you dislike paying extra for iCloud storage just to store your photo backups? Try out these five terrific alternatives instead. The above article may contain affiliate links which help support Guiding Tech. However, it does not affect our editorial integrity. The content remains unbiased and authentic.