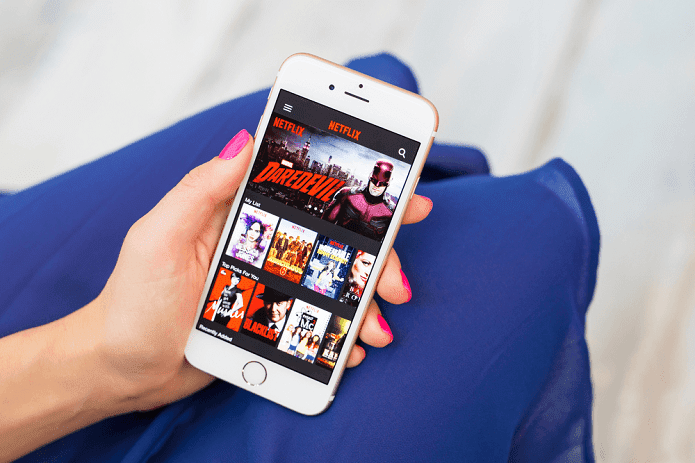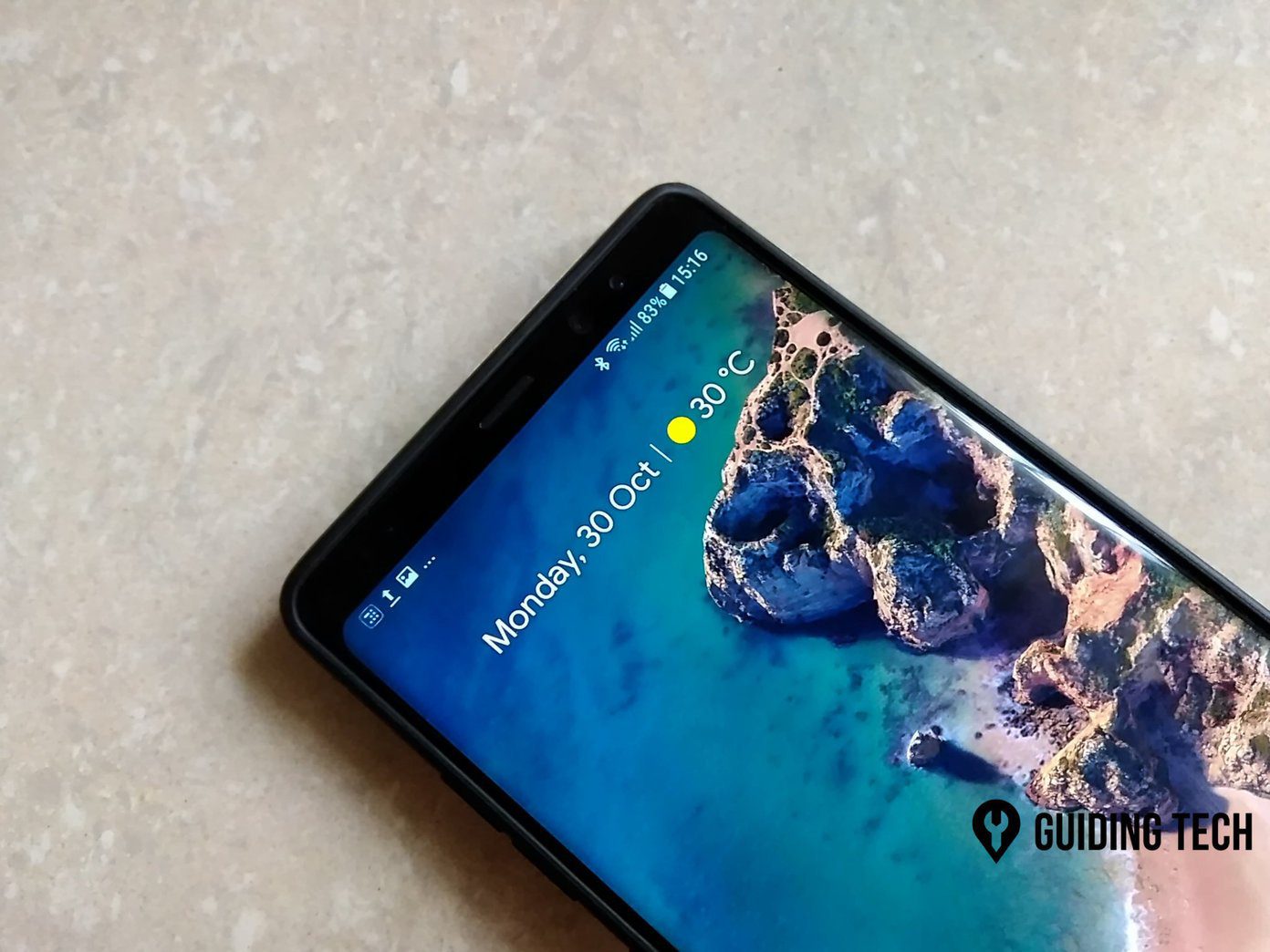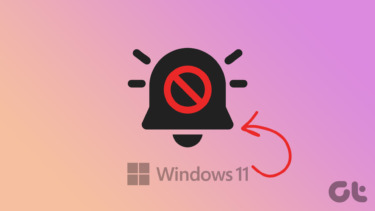If you want to keep the sound sources of your Windows computer under control, SoundVolumeView is the app for you. It allows you to create sound profiles for various situations, and apply them with ease. That way, if you want to work and not be disturbed by a certain application, you can easily do so. Also, if you don’t want to turn off sounds from your browser when playing a game that requires all of your concentration, you can achieve that too.
SoundVolumeView
That’s the name of an app which deserves to be recommended, as it does its job very well. What’s even better is that it’s free. Start by downloading the appropriate version for your Windows version – a 32-bit version and a 64-bit one exist. The app will work on versions of Windows newer and including Vista, but it won’t work in Windows XP. (Hope you know that XP support is ending soon) No matter what version you’ve downloaded, extract the archive to a place where you can easily find it on your hard drive. Cool Tip: It’s a good idea to create a shortcut to SoundVolumeView on your desktop or in the start menu for easy access, as SoundVolumeView doesn’t require installation. Thus, it won’t create its own shortcut. Once extracted, click SoundVolumeView.exe to run the program. When opened, it will show you a list of devices “making noise” at that moment. Right-clicking one of them, like I did with foobar2000 below, will provide you with a set of options for that specific sound source. You can Mute or Unmute it, set it as your default device for something, export or copy it. If you click Refresh, the whole list will be reloaded and you can see whether some new sources of sound have appeared. Click Properties to see all the relevant details about that app. You can find some interesting details in there.
Creating and Managing Profiles
If you’re a music fan, you don’t want to be disturbed when playing your favorite records. That means you don’t want to hear the sounds WinSnap makes when capturing images, nor do you want to hear the random, out of the blue, audio ad that starts playing when you visit a site in Chrome. And you certainly don’t want to hear those Skype sounds. Well, just right-click all of them and Mute Selected Items. You can hold Ctrl and then click as many as you like. Once you’ve decided which items should be muted when listening to music (or seeing a movie, or whatever else you might need a profile for), you can create a profile. That way, you’ll have one-click access to these settings, without having to do them all over again. Creating a profile is quite simple. Click File in the top menu, then click Save Sound Profile. The Ctrl + S keyboard combination will also work. Then, give your profile a name and choose where you want to save it. I suggest using the same folder where you’ve unpacked SoundVolumeView, so you don’t mix things up too much. From now on, when you want to load that profile, just click File, then click Load Sound Profile and choose it. Everything will be back to the way you’ve set it. A Recent Sound Profile option is also provided.
Conclusion
I think SoundVolumeView is a very useful tool, especially these days, when everything on the web and all the apps make various sounds, disturbing you in the worst moments. The above article may contain affiliate links which help support Guiding Tech. However, it does not affect our editorial integrity. The content remains unbiased and authentic.