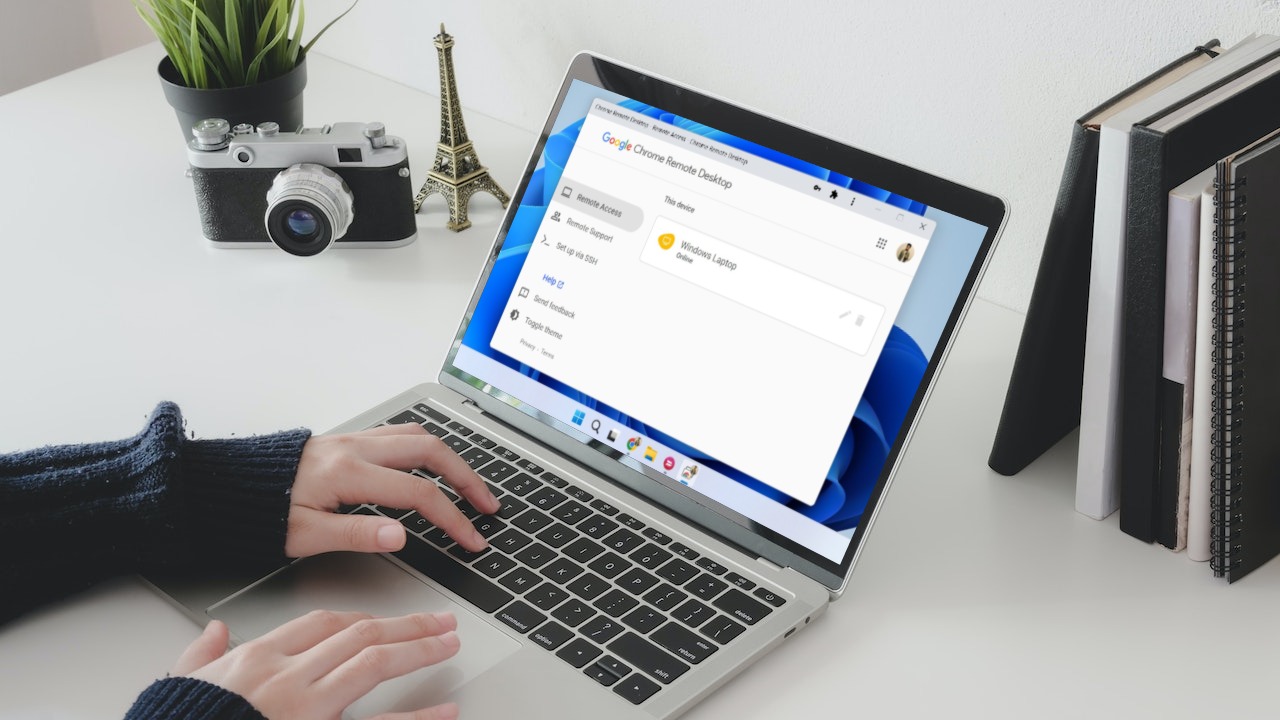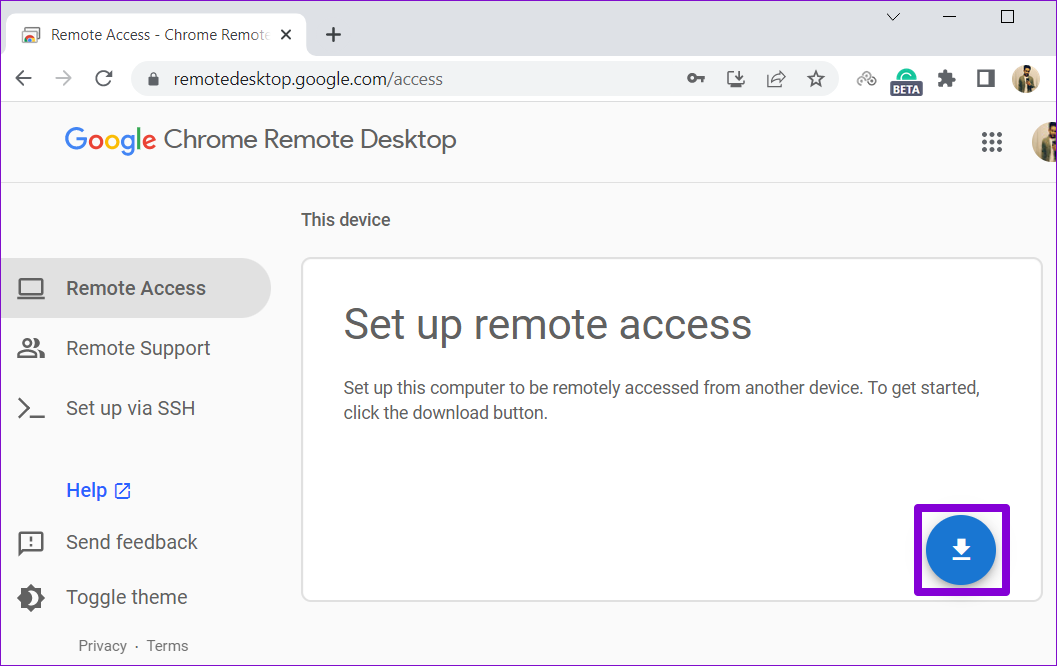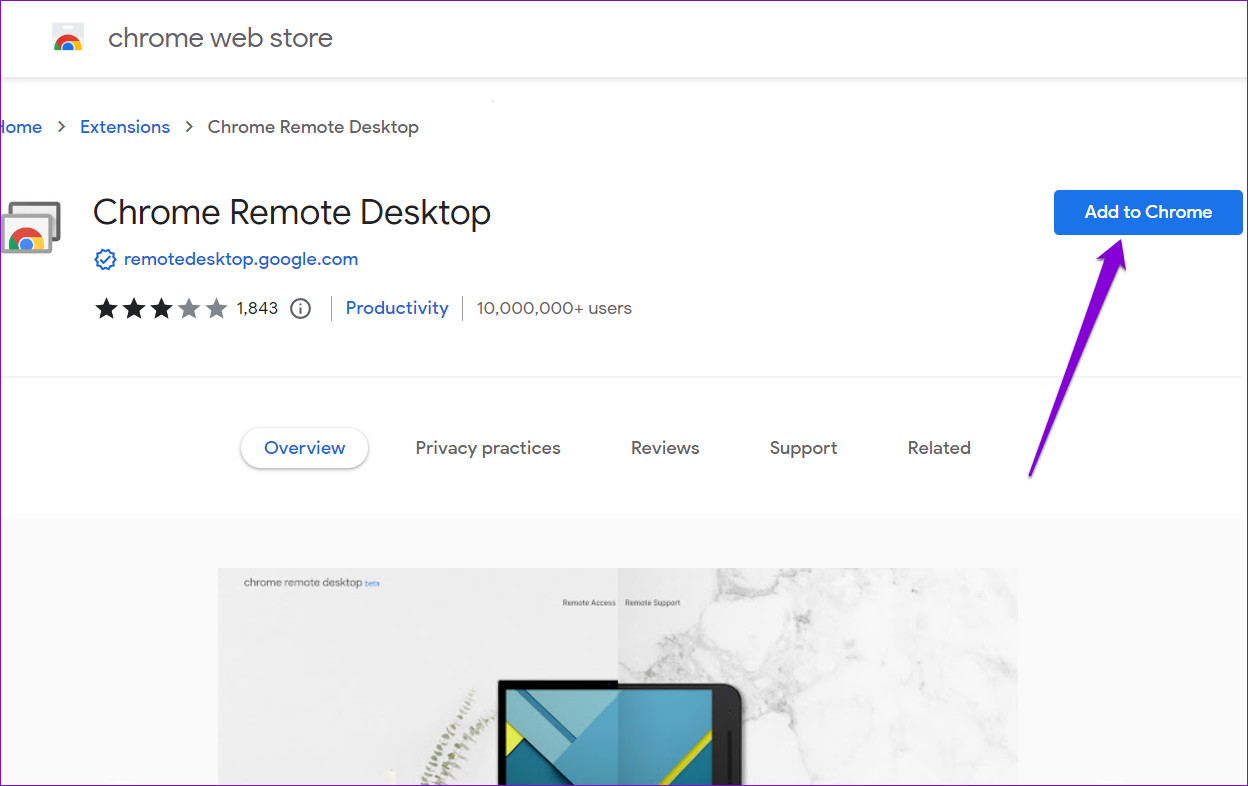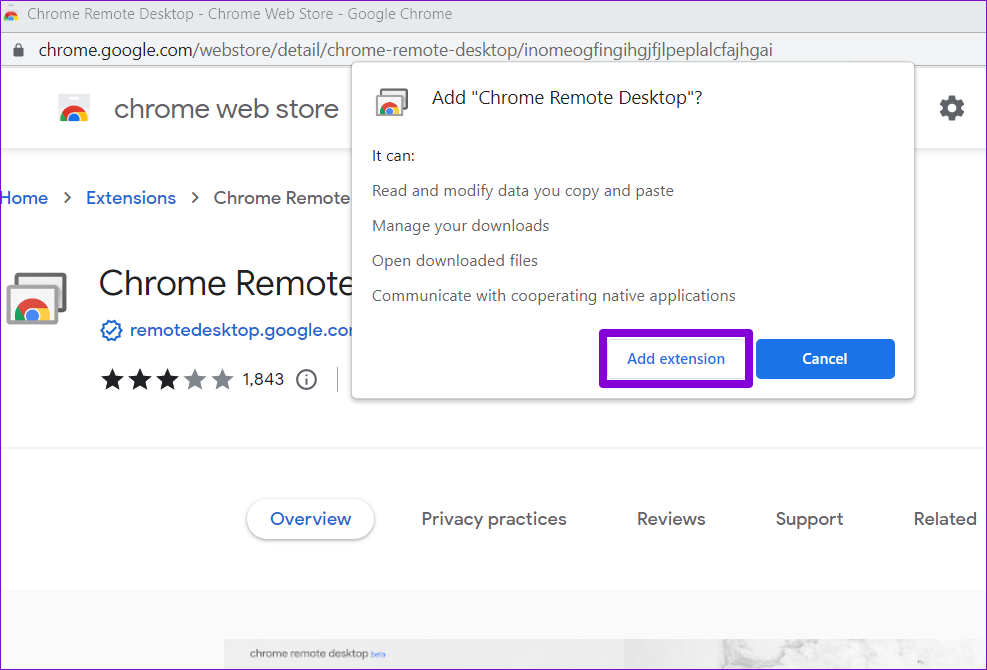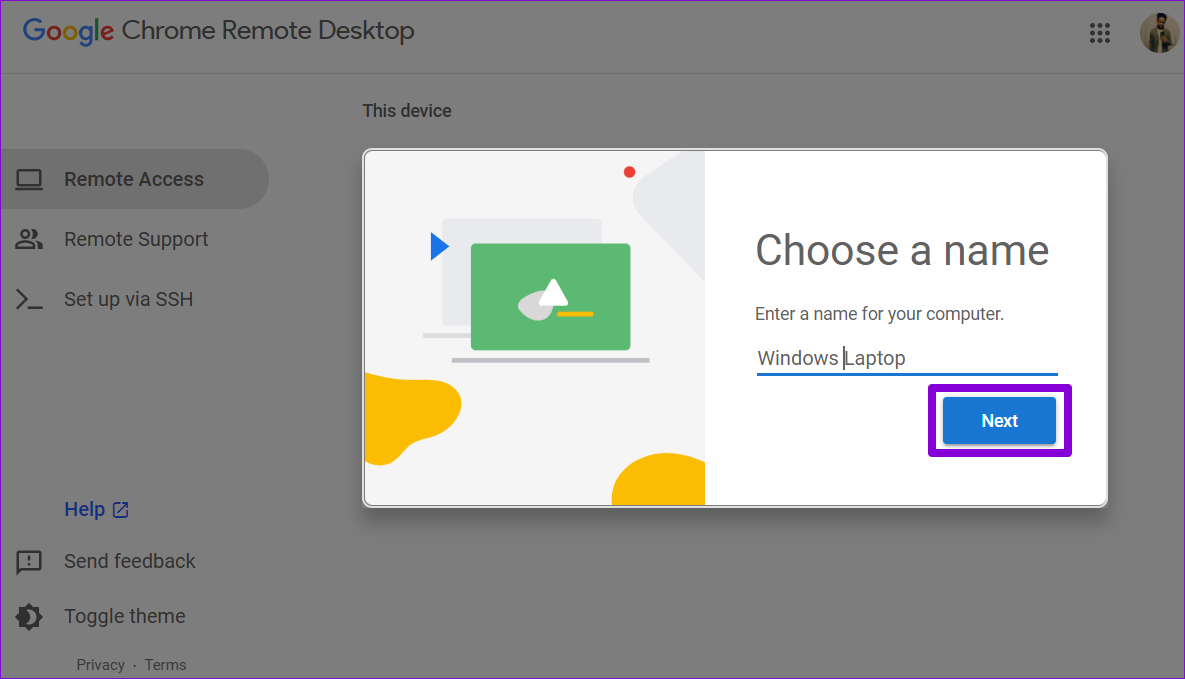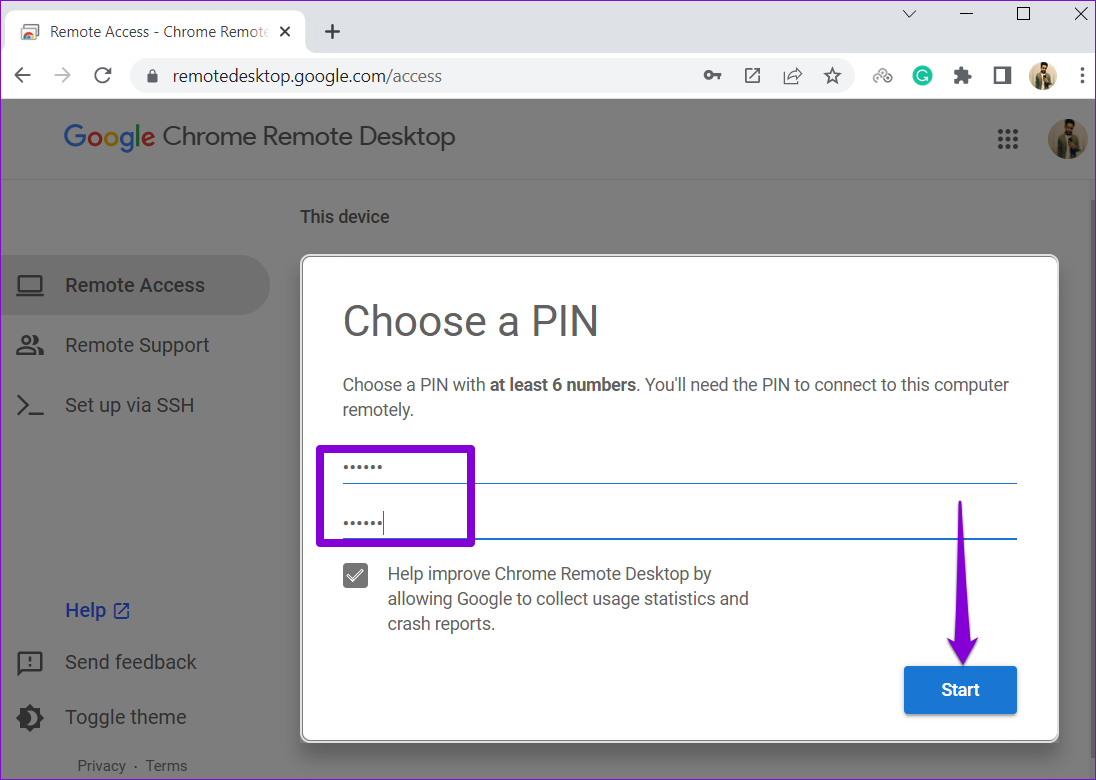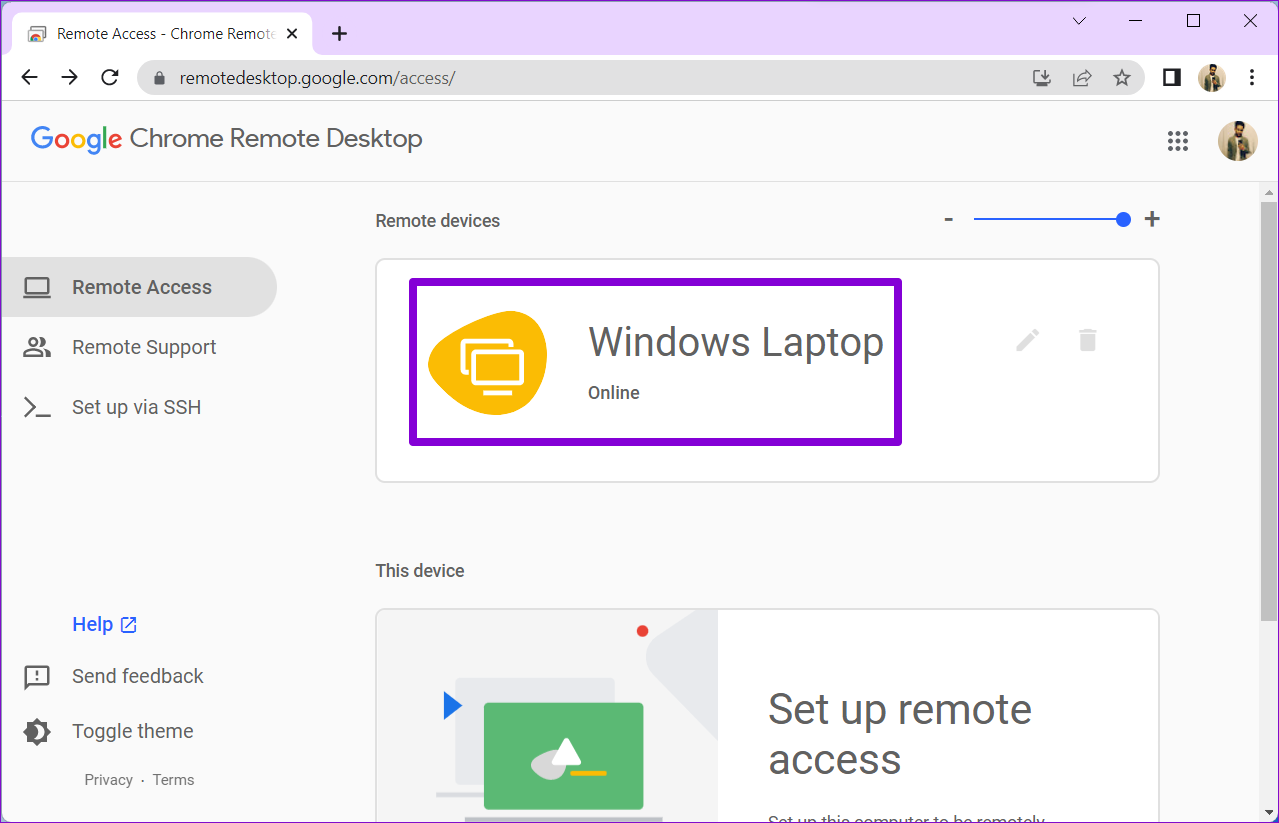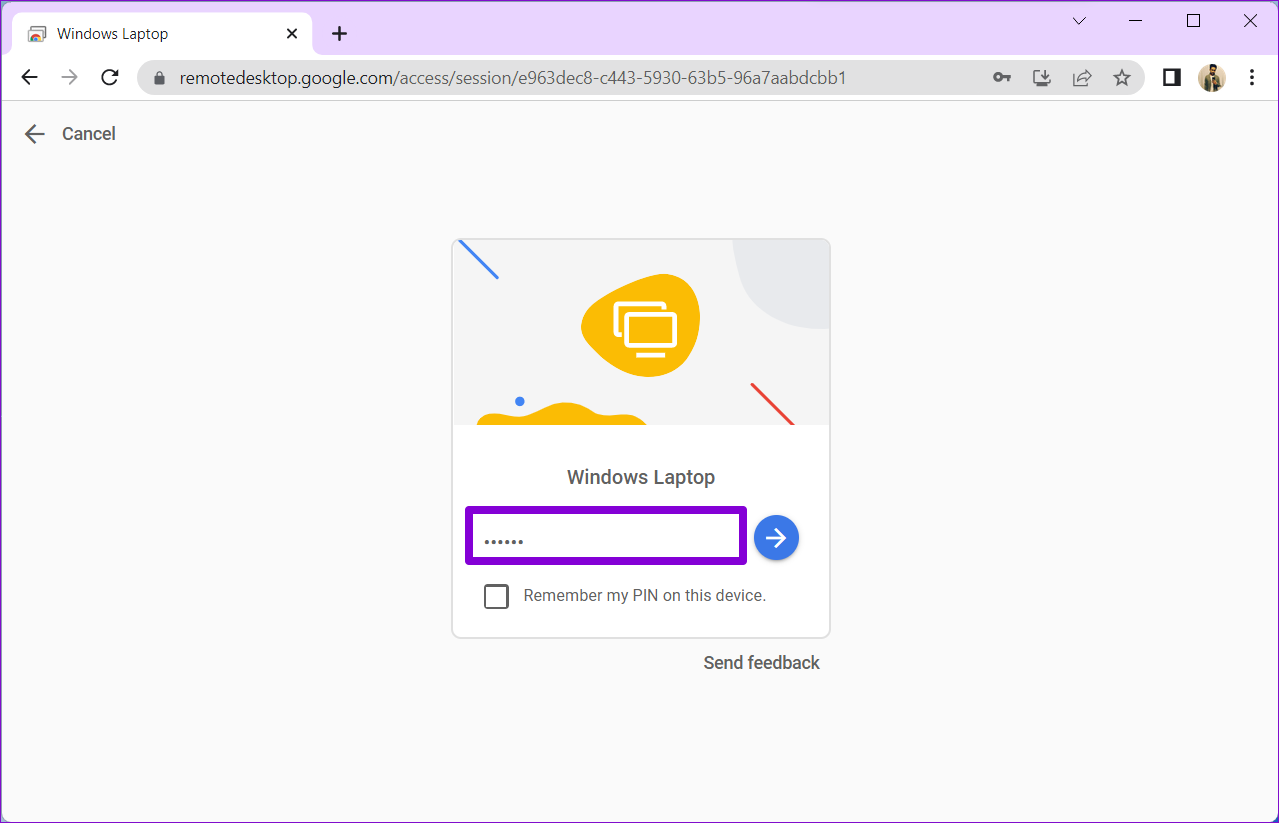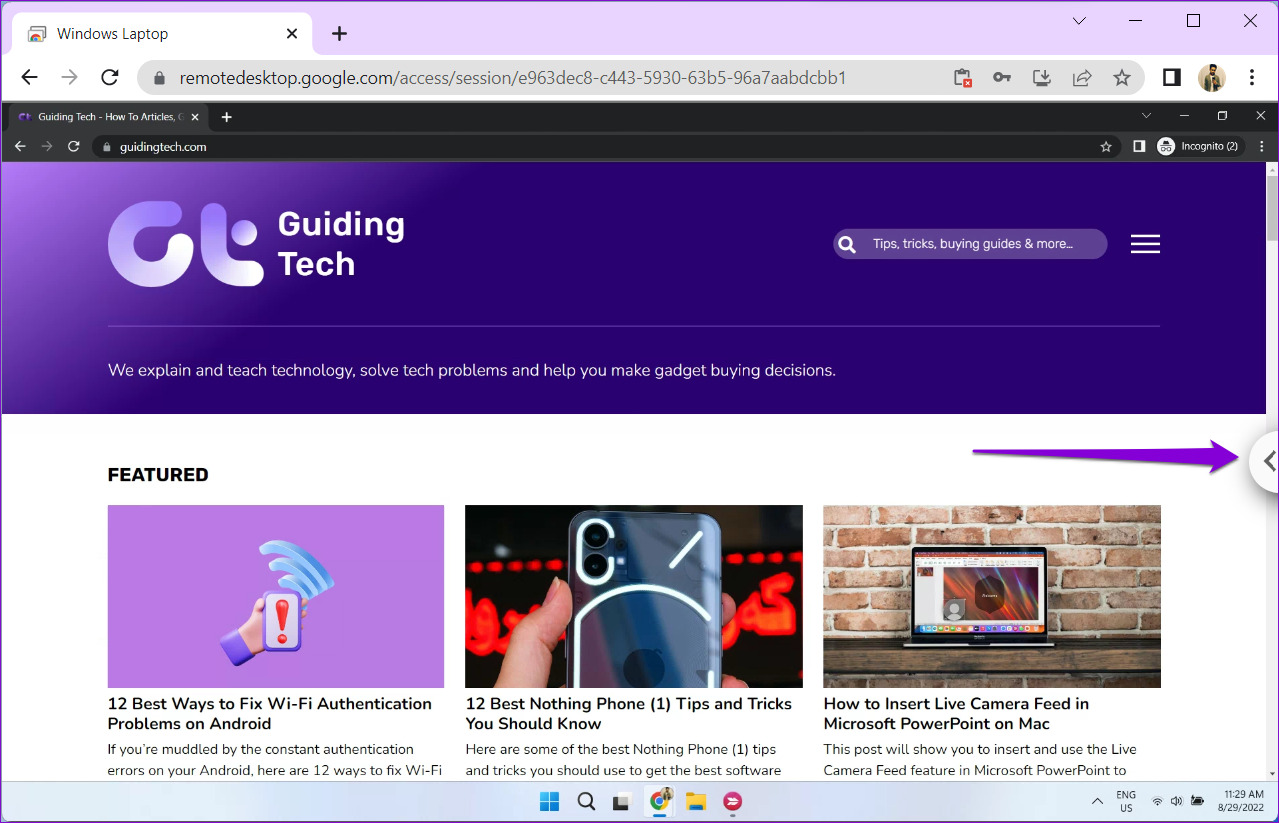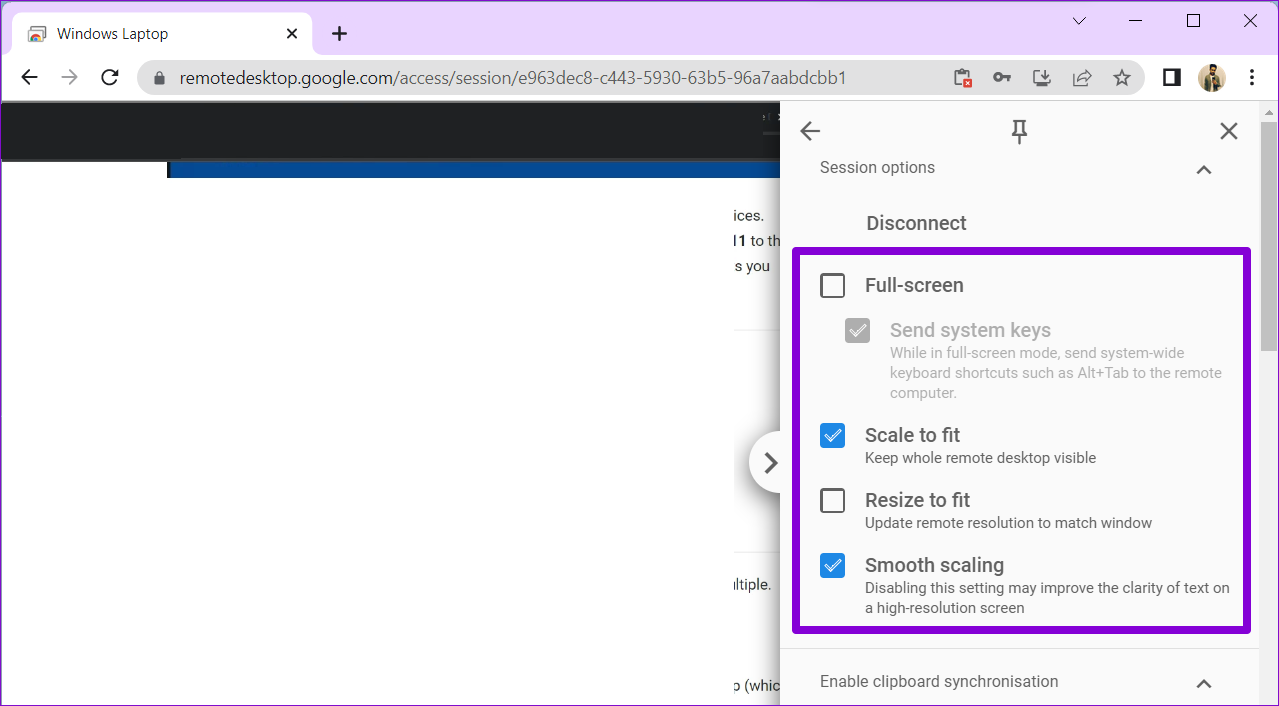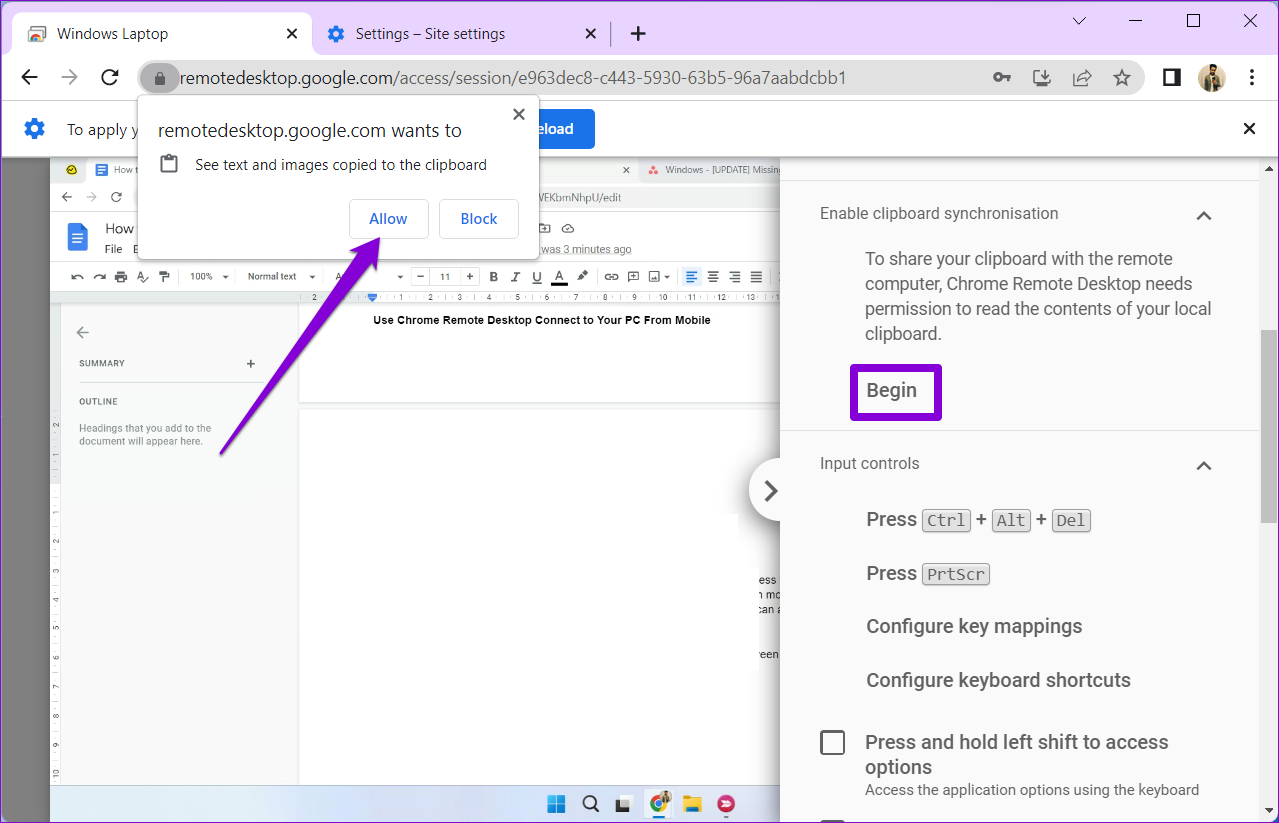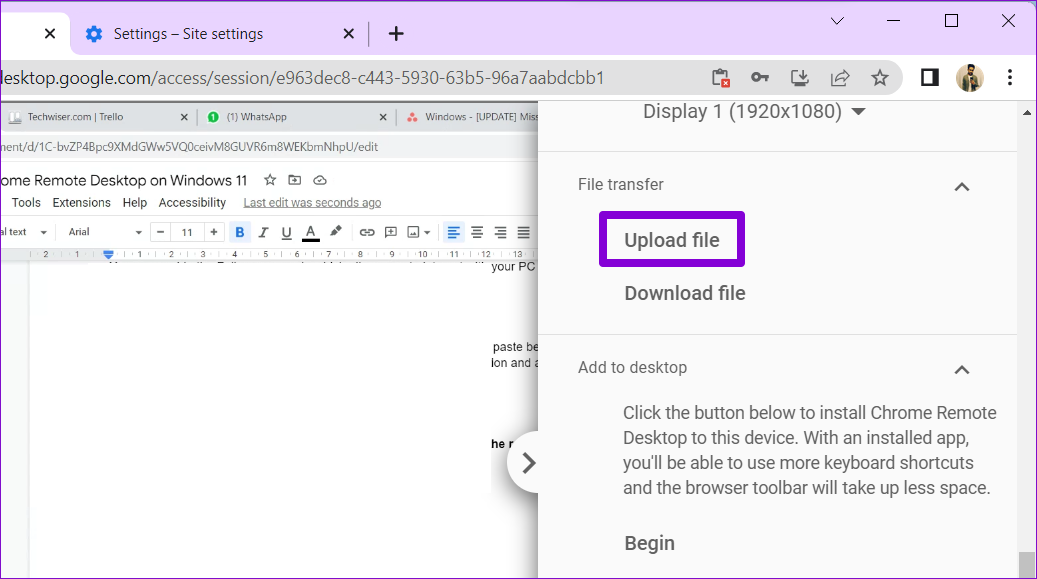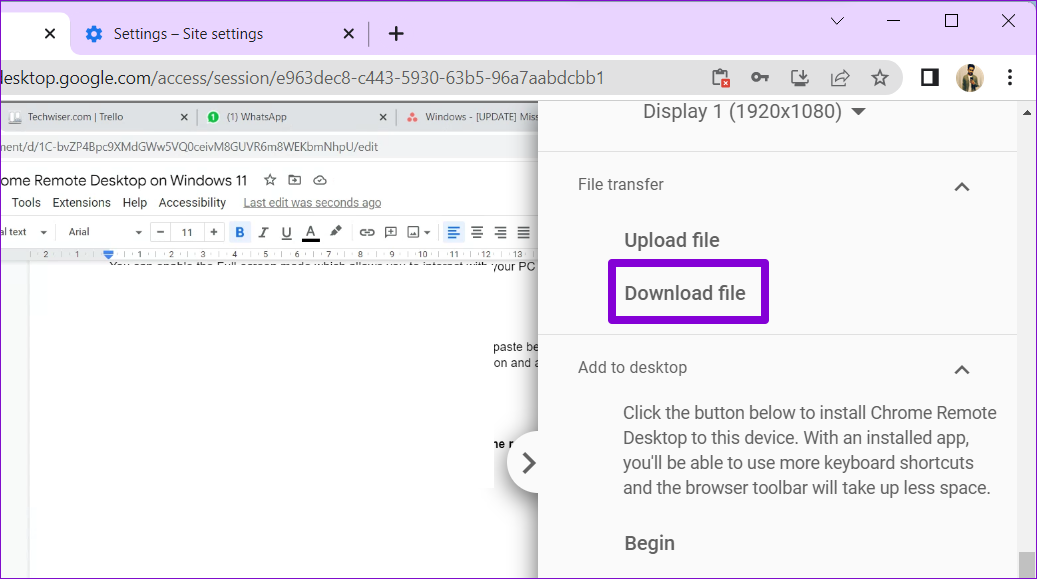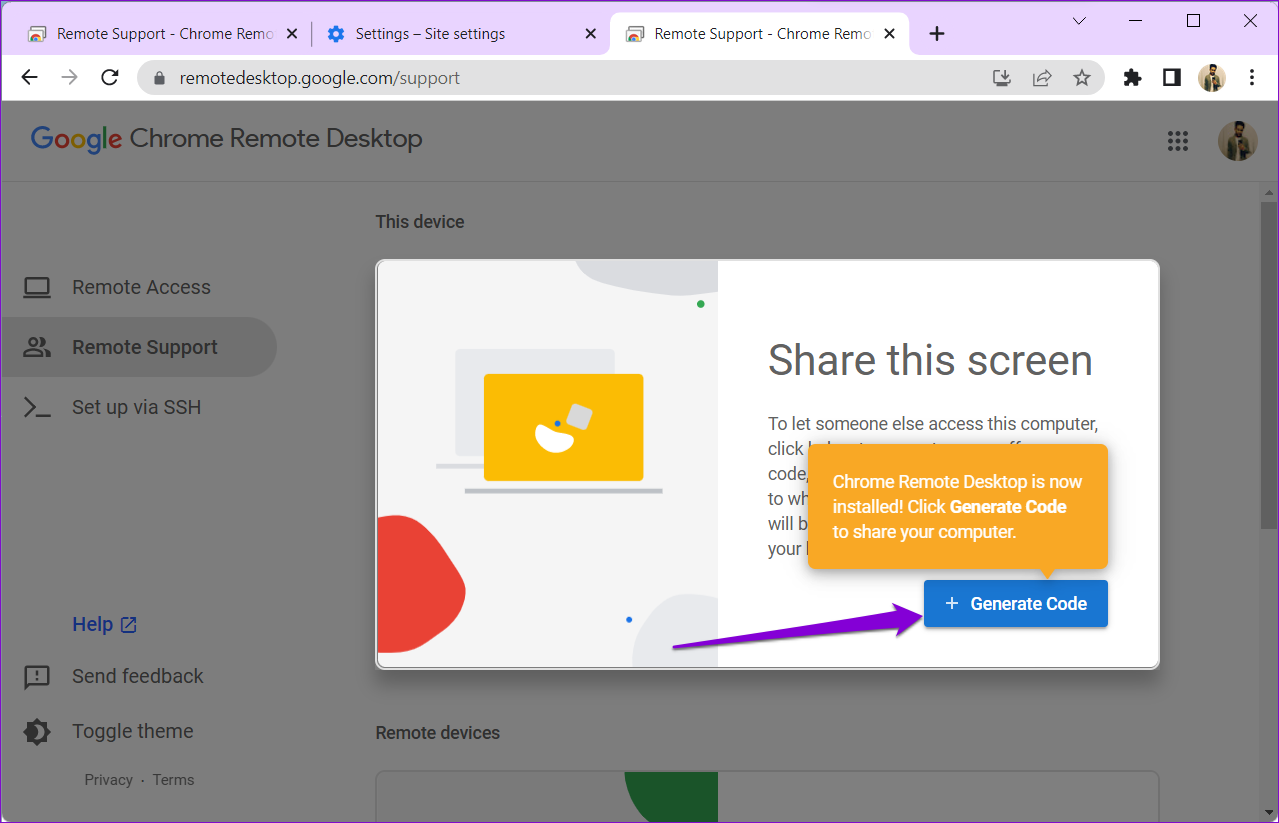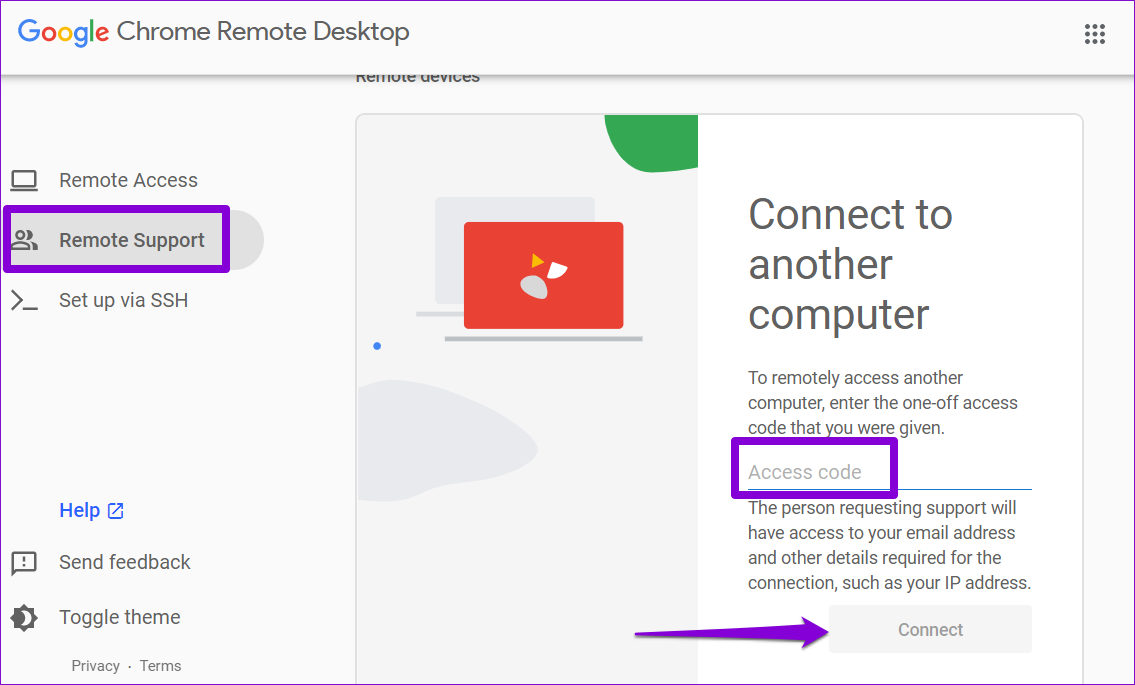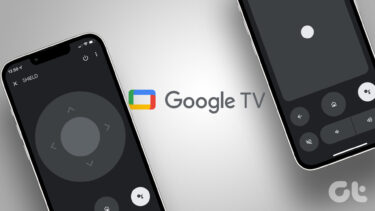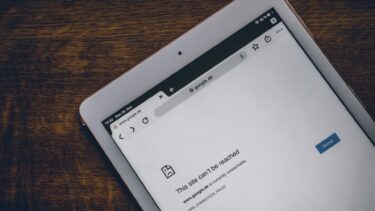While Chrome Remote Desktop is compatible with all major browsers, Google suggests using Chrome for the best experience. We’ll walk you through the steps involved in setting up and using Chrome Remote Desktop on a Windows 11 computer. So, let’s get right to it.
How to Download and Set Up Chrome Remote Desktop
To access your PC remotely, you’ll need to download and set up the Chrome Remote Desktop extension on your PC first. Here’s how you can go about it. Step 1: Open Google Chrome on your PC and head to the Chrome Remote Desktop page. Download Chrome Remote Desktop Step 2: Click the download button under ‘Set up remote access.’
Step 3: This will open Chrome Web Store. Click the ‘Add to Chrome’ button to add the Chrome Remote Desktop extension to your browser.
Step 4: Click on the Add extension button to continue.
Step 5: Head back to the Chrome Remote Desktop page. Enter a suitable name for your computer and hit the Next button.
Step 6: Set up a 6-digit security PIN and enter it twice to confirm it. Then, hit Start.
After completing the steps mentioned above, your PC is set up to access it remotely.
How to Use Chrome Remote Desktop Connect to Your PC Remotely
Once you’ve set up Chrome Remote Desktop on your computer, you can access it easily from any computer. Here’s what you’ll need to do. Step 1: Open Google Chrome and head to the Chrome Remote Desktop page. Then, sign in with your Google account if you haven’t already. Visit Chrome Remote Desktop Step 2: Click on Access my computer.
Step 3: Under Remote devices, select the computer you want to access.
Step 4: Enter the 6-digit PIN to verify your identity.
And you’re all set. Once connected, you’ll be able to access and interact with your PC remotely. Note that Chrome Remote Desktop can’t connect to a remote machine if it’s offline or in sleep mode.
How to Use Chrome Remote Desktop Session Options
Chrome Remote Desktop provides a few options you can tweak. To access them, click the small arrow on the right side of the screen.
Full-Screen and Scaling Options
You can enable the Full-screen mode, which allows you to interact with your PC via keyboard shortcuts. You can also change the scaling options.
Enable Clipboard Sync
You can enable clipboard synchronization if you want to copy-paste text and images between devices – the remote computer and the one you’re using to access it. To do so, click on Begin under Enable Clipboard Synchronization and allow the browser to access your clipboard.
Transfer Files Between Computers
Chrome Remote Desktop also lets you send files to the remote machine. Under the File transfer section, click the Upload file button and select a file you want to send to your computer.
When the upload completes, click the Download file option and save your file on the host computer.
Likewise, if you wish to grab a file from the host computer, click the Download file option and select the file you want. Then, the file will be downloaded to the local computer automatically.
End Your Remote Session
When your work is complete, click the Disconnect button to end the session.
How to Use Chrome Remote Desktop to Access Someone Else’s PC
You can also use Chrome Remote Desktop to access someone else’s computer. This can come in handy if you want to assist a family member or colleague. You’ll have to ask the other person to download the Chrome Remote Desktop web app on their PC and click the Generate Code button. The app will create a one-time 12-digit access code. Download Remote Desktop Web App
After you have the access code, head over to the Chrome Remote Desktop page on your PC. Go to the Remote Support tab, enter the 12-digit access code and click on Connect.
After it connects, you can access the other person’s computer remotely. You can utilize the session options mentioned earlier to modify your session to your liking.
A Remote Connection
Although there are several applications for connecting to a PC remotely, Chrome Remote Desktop is free, easy to use, and highly secure. Plus, it’s available on all major platforms, including Mac, Linux, and Chrome OS. What are the different creative ways you’ve used the Chrome Remote Desktop? Let us know in the comments below. The above article may contain affiliate links which help support Guiding Tech. However, it does not affect our editorial integrity. The content remains unbiased and authentic.