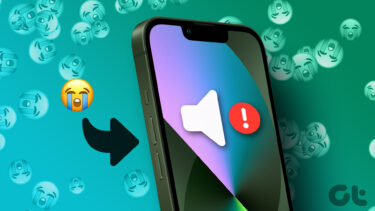Not every issue is new, but some of them, including the volume mixer not opening issue, can ruin your Windows 10 user experience. We will list down some effective solutions you can apply to fix the issue. With that said, let us check out the fixes.
1. Update Audio Driver
You might have missed the audio driver update in the Windows Update on your computer. Old and outdated driver might be causing issue with the Volume mixer not working properly on Windows 10. Here are the steps to update the audio driver. Step 1: Right-click on the Start button and select the Device Manager from the menu that opens up. Alternatively, you can press Windows key+R shortcute to open the Run box. Enter the below command and press Enter. Step 2: In the Device Manager window, you need to expand the ‘Sound, video, and game controller’ options. Step 3: Locate the audio driver installed on your PC, and right-click on it. From the list of options that appear, select Update Driver. Step 4: Click on the Search automatically for drivers button. Windows will now look for a new update for the installed audio driver. If a new one is available, it will get installed. Step 5: Exit the Device Manager, and restart your PC. Finally, check if the volume mixer not working issue is sorted or not.
2. Reinstall Audio Driver
Re-installing the audio driver, or any other driver, for that matter, removes all the files that might have got corrupted due to problematic installation. Here are the steps to reinstall the audio driver. Step 1: Right-click on the Start button and select Device Manager from the list of options that appear. Step 2: Now, expand the Sound, video, and game controllers section. Step 3: Right-click on your audio driver’s name and select the Uninstall device option. Step 4: After the uninstallation is complete, click on the ‘Scan for hardware changes’ option under the Help button. Step 5: Windows will look for the audio device and install the audio driver. Once done, see if the volume mixer is working properly or not.
3. Run SFC Scan
If you think corrupt files may be the reason behind this issue, you can use the SFC Scan (System File Checker) tool to repair them. It is an in-built Windows 10 tool that helps you check for corrupt system files and repair them. Here are the steps to use it. Step 1: Click on the Start button, type Command Prompt and select Run as administrator to open it with Administrative privileges. Step 2: In the CMD window, enter the below command and hit the Enter button to initiate the system file checking process. Step 3: The System File Checker will look for any corrupt files, possibly related to the audio driver, and try to fix them. Once the process is complete, restart your PC and see if this fixes the issue or not.
4. Run the Troubleshooter
Another effective tool that comes preloaded with Windows 10 OS is the Hardware and Devices troubleshooter. It helps you to troubleshoot problems related to the connected hardware devices on your laptop. Step 1: Press the Windows+I shortcut to open up the Windows Settings page. Click on Update & Security option. Step 2: From the left pane, select the Troubleshoot option. Now, head over to the right pane and select the Additional Troubleshooters button. Step 3: A new Additional Troubleshooters window will open. You need to click on the Playing Audio option and then hit Run the troubleshooter button. The troubleshooter will automatically look for hardware issues related to audio on your PC, and if it detects one, it will rectify them in the process.
5. Restart sndvol.exe Process
There is a sndvol.exe, which is an executable file for the Volume Mixer. If this process is stuck and not responsive, then you may restart it. Windows 10 users won’t see the sndvol.exe process in the Task Manager, because it is an old sound/volume mixer program which still works if you manually open it from C:\Windows\System32 folder and run it. If it was triggered to run by a software, it may have caused the volume mixer act up on Windows 10. It is better to check if sndvol.exe is open via the Task Manager and end the process. Follow the steps below to end the process and check if the issue is fixed or not. Step 1: Press the Ctrl+Alt+Del shortcut to open Task Manager. Step 2: From the Task Manager window, search for the sndvol.exe process under the Processes tab. Right-click on it and select End Task. Step 3: Exit the Task Manager application and try opening the volume mixer to see if it’s working properly or not.
6. Check Windows Audio Service Is Running or Not
It is important for the audio services to run during a Windows session in order for the volume mixer to work properly. If it is disabled, then it can cause multiple audio-related issues. Below are steps you can follow to check if Windows Audio Service is running or not. Step 1: Press Windows Key+R shortcute to open the Run box. Step 2: Type in the below text and hit the Enter button. Step 3: On the right-pane, locate the Windows Audio service. Right-click on it and choose the Properties option. Step 4: In the Windows Audio Properties window, you must select the Stop button below the Services status section. Step 5: Once the service is stopped, choose the Start option to start the audio service again. Hit the Apply button to save the changes and check if the issue is fixed or not.
7. Restart Windows Explorer Process
Multiple users have reported that restarting the Windows Explorer process has helped them fix this volume mixer issue. So, let us go through the steps and try to fix the issue. Step 1: Open the Task Manager by using Ctrl+Alt+Del shortcut. Step 2: Right-click on the Windows Explorer process from the Processes tab and select the Restart option. Step 3: After restarting the process, try opening the volume mixer and see if it is working or not.
8. Allow Exclusive Control to the Speakers
Another fix that you can try is to allow exclusive control to your default speakers for the volume mixer to run properly. Unfortunately, many third-party apps, especially related to sound, can overtake the exclusive rights to play sound, which could ultimately result in different issues. Step 1: Press the Windows Key+I shortcut to open the System Settings menu. Select System option. Step 2: From the left pane, select the Sound option. Scroll down and click on Sound Control Panel button. Step 3: Select the device to which you want to give exclusive control. Right-click on it and select Properties. Step 4: Head over to the Advanced tab and under the Exclusive mode section, make sure to check the Allow applications to take exclusive control of this device. Step 5: Finally, click on OK to save the settings and see if this fixes the issue or not.
9. Enable the Legacy Volume Control Slider
You can tweak the registry setting and possibly fix the volume mixer not working problem by enabling the legacy volume control slider. Step 1: Press Windows Key+R shortcut to open the Run box, type regedit and press Enter. Step 2: Navigate to the below-mentioned path: Step 3: Here, you need to create a new sub-key and name it MTCUVC. Now, with MTCUVC selected, create a DWORD (32-bit) Value and name it EnableMtcUvc.
10. Check Sound From a Different User Account
If none of the solutions has worked for you, then you can try creating a new user account and check if the volume mixer works properly on it or not. To create a new user account, and add a user, follow the steps below: Step 1: Press the Win+I shortcut to open System Settings. Step 2: Select the Accounts option from the populated options. Step 3: Now, from the left menu, select the Family & Other users button. On the right side, select Add someone else to this PC and follow the on-screen instructions. Step 4: To check if the volume mixer is working properly or not, log out from the current user and log in to the newly created user account.
11. Reset Sound Level Settings
If you think some software on your Windows 10 PC has messed up the sound settings, then you can always go ahead and reset sound level settings. There is an inbuilt reset sound button, which dials everything back to normal. Step 1: Press Win+I buttons together and select System. Step 2: From the left pane, select Sound. Now you need to click on App volume and device preferences under Advanced sound options. Step 3: Under the App volume and device preferences click the Reset button. You can now check if the volume mixer is working properly or not.
Get the Volume Up
The methods mentioned above should help you get the volume mixer up and running on your computer to control audio for specific apps differently. After following these solutions, you should update Windows 10 and restarted your comp;uter to apply all the changes properly. The above article may contain affiliate links which help support Guiding Tech. However, it does not affect our editorial integrity. The content remains unbiased and authentic.