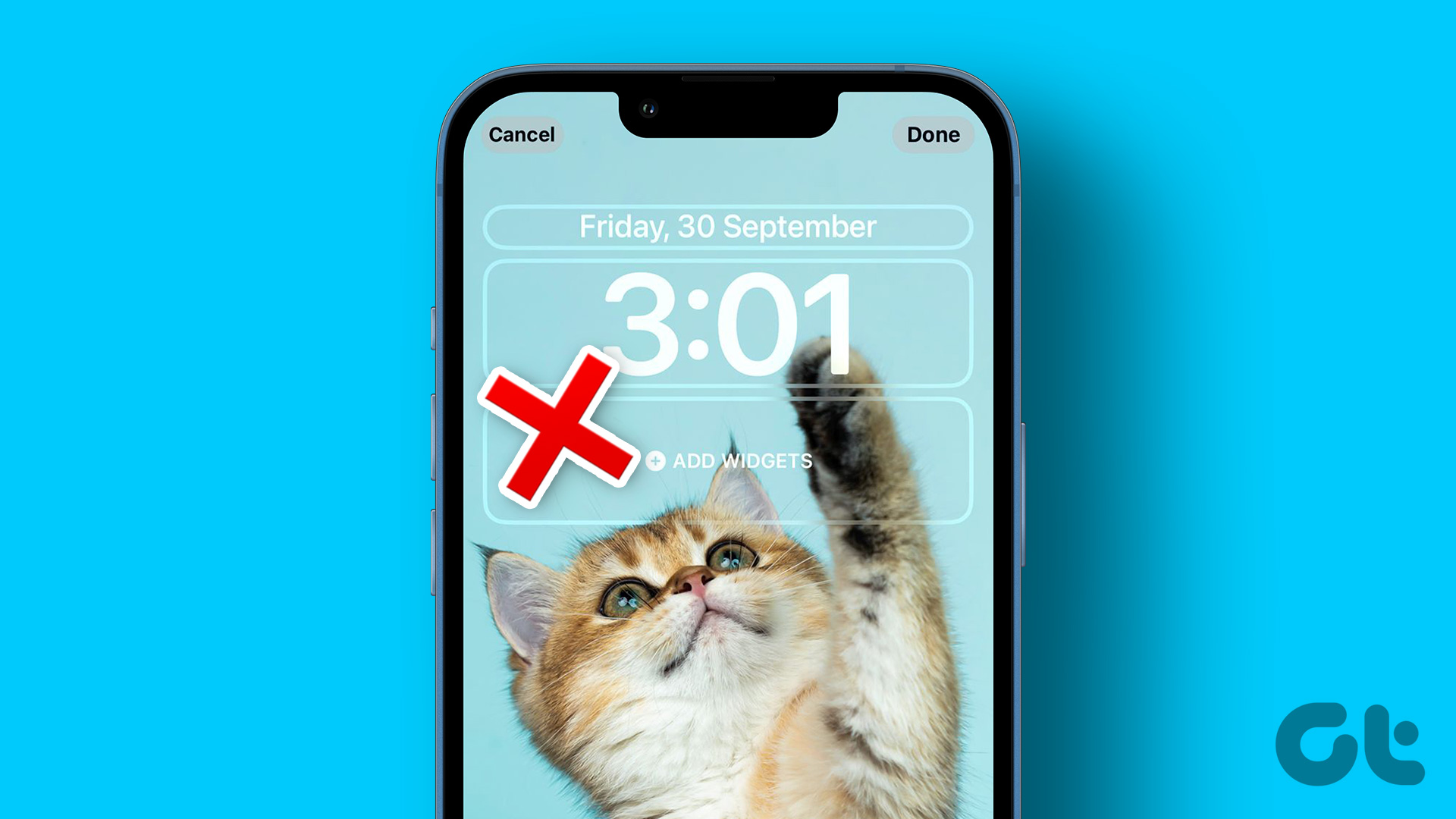The depth effect feature is only available on iPhones with A12 Bionic chip or later. Check out our hand-picked depth effect wallpapers for your iPhone lock screen. However, if the depth effect does not seem to work despite the supported hardware, we’ve put together some effective troubleshooting tips that might help. So, let’s check them out.
1. Remove Lock Screen Widgets
The depth effect isn’t the only new feature on the iPhone. With iOS 16, Apple also introduced lock screen widgets. Unfortunately, you cannot use both of them at the same time. So, to enjoy the depth effect on the lock screen wallpaper, you must remove any widgets from your lock screen. To remove lock screen widgets, unlock your phone and stay on the lock screen. Tap and hold the lock screen and then tap on Customize button at the bottom. Tap the widget panel and use the minus sign next to a widget to remove it.
Remove all your lock screen widgets and see if the depth effect works.
2. Check If Depth Effect Is Enabled
Although the depth effect kicks in automatically when you use a supported wallpaper, you can double-check to ensure you haven’t disabled the feature by mistake. To enable depth effect for lock screen wallpaper: Step 1: Unlock your phone with Face ID and then long-press on your lock screen to edit it. Step 2: Tap the Customize button at the bottom.
Step 3: Tap the three-dot menu icon in the bottom-right corner and enable the Depth Effect option, if it isn’t selected already.
If you us an unsupported wallpaper or image, the Depth Effect option will appear greyed out.
3. Check the Image File Format
As things stand, the iOS 16 lock screen depth effect only works well with JPEG images. The depth effect may not work if your lock screen wallpaper is in another format. You can check your image’s format from the Photos app. To do so, open your image in the Photos app and tap the ‘i’ icon at the bottom. In the overlay pane, you’ll see the image file format. You’ll have to convert it or use another image if it’s not in JPEG format.
4. Use a Depth Effect Supported Wallpaper
Another reason why the depth effect might not work is if iPhone fails to recognize the subject in your photo. You can try using another image to see if that helps. Ideally, you should use an image in which the subject is distinguishable from the background. Photos captured in Portrait mode or with a blurred background work best.
5. Reposition or Crop the Wallpaper
If the depth effect is not working despite using a supported wallpaper, you may have to reposition or crop your image. If the subject of your wallpaper happens to cover the majority of your clock area, the depth effect will not work as expected. Follow these steps to crop or reposition your lock screen image on your iPhone. Step 1: Unlock your phone and stay on the lock screen. Long-press on your lock screen to edit it. Step 2: Tap the Customize button at the bottom.
Step 3: Use the pinch gesture to zoom in and zoom out. Adjust the wallpaper in a way that the depth effect works. You can preview the depth effect as you reposition the image. Lastly, tap on Done in the top right corner to save changes.
6. Force Reboot iPhone
Sometimes, temporary glitches with your lock screen can prevent the depth effect from working correctly. If that seems to be the case, you can perform a force reboot. Press and release the Volume Up button, then press and release the Volume Down button. Then, press and hold the Power button until the Apple logo appears. After the reboot, check to see if the depth effect is working on your lock screen.
Upgrade Your Lock Screen
Among all the visual changes Apple brought with iOS 16, the depth effect is a unique feature. However, it is not perfect and can be frustrating when it does not work. Hopefully, going through the fixes above has helped you resolve the issue for good. The above article may contain affiliate links which help support Guiding Tech. However, it does not affect our editorial integrity. The content remains unbiased and authentic.