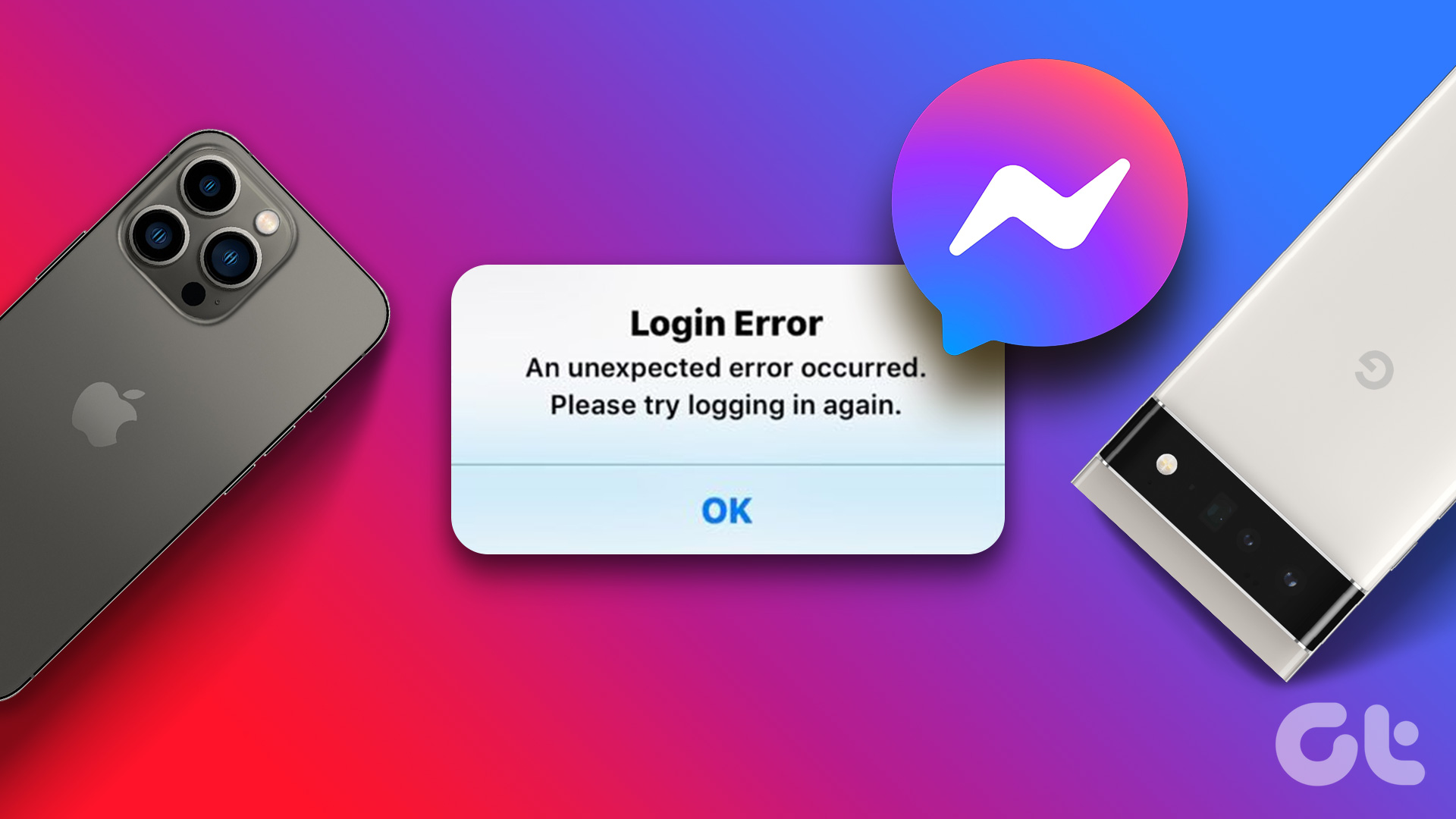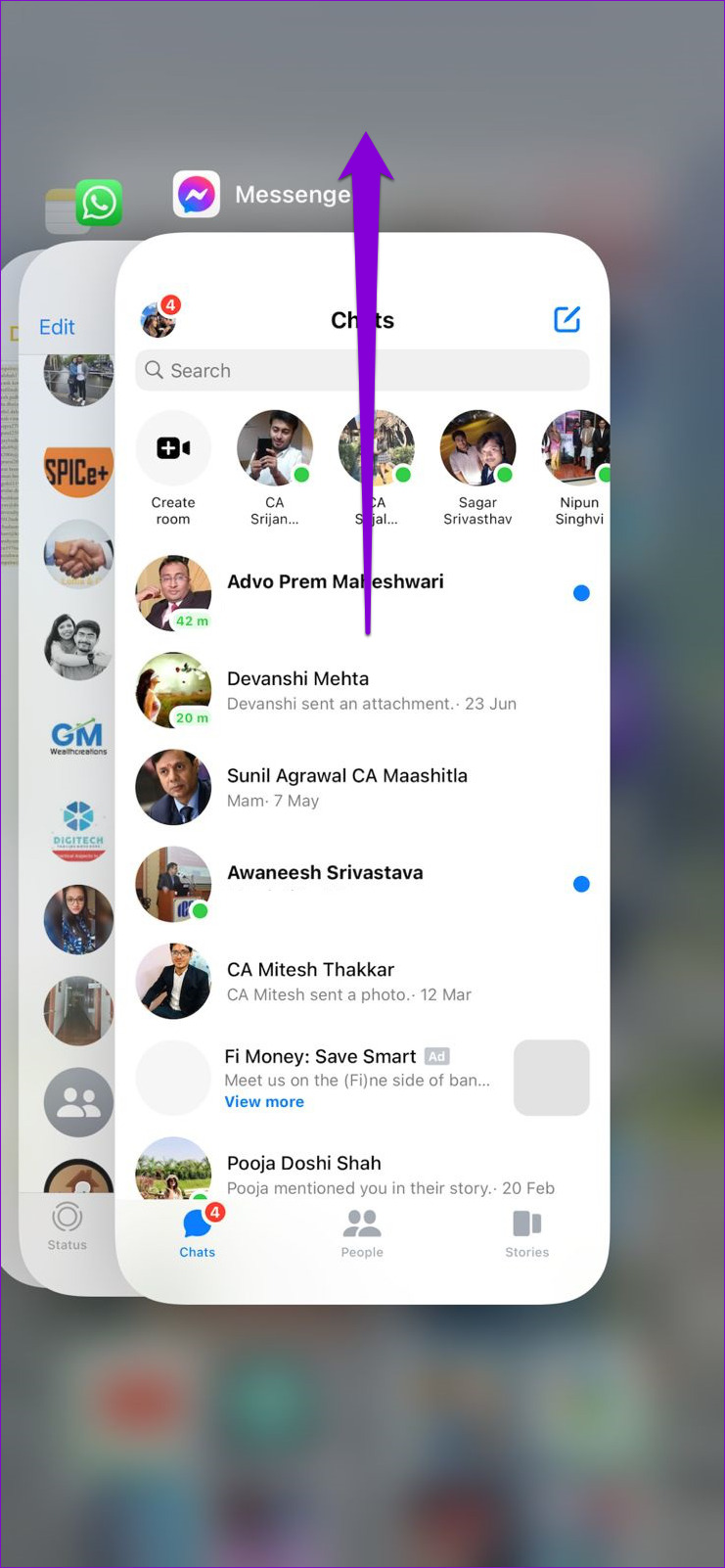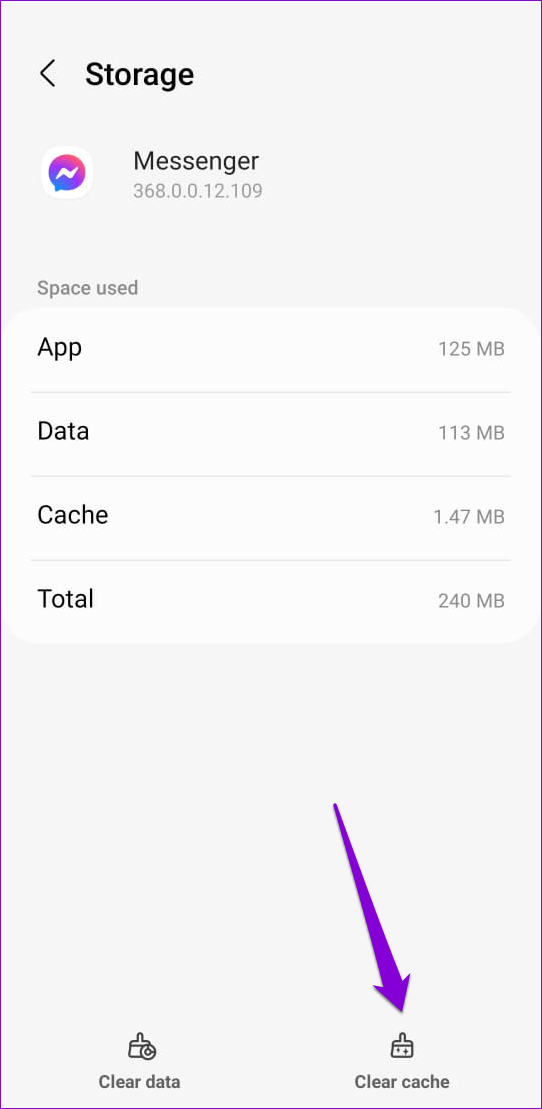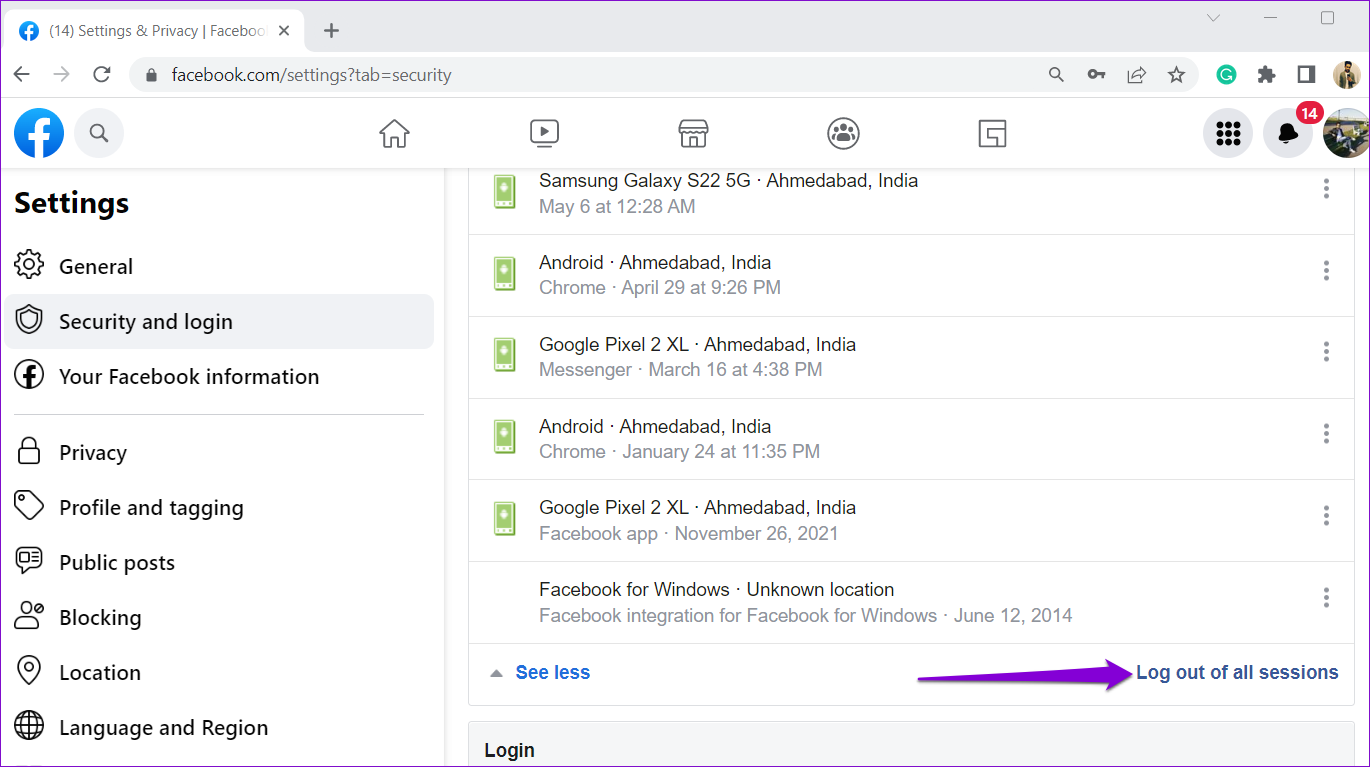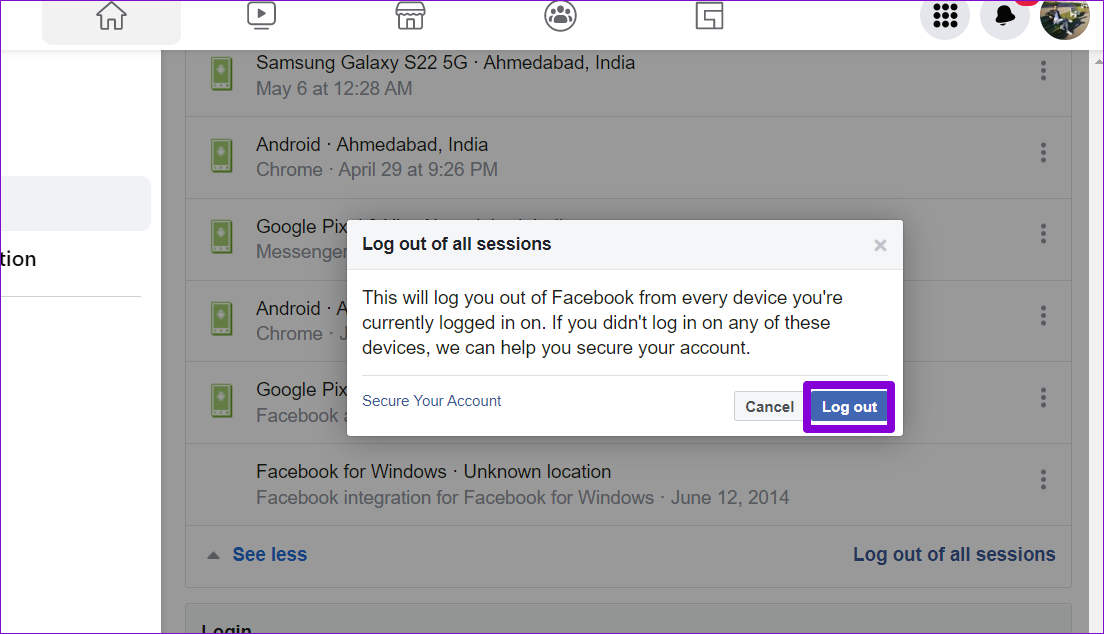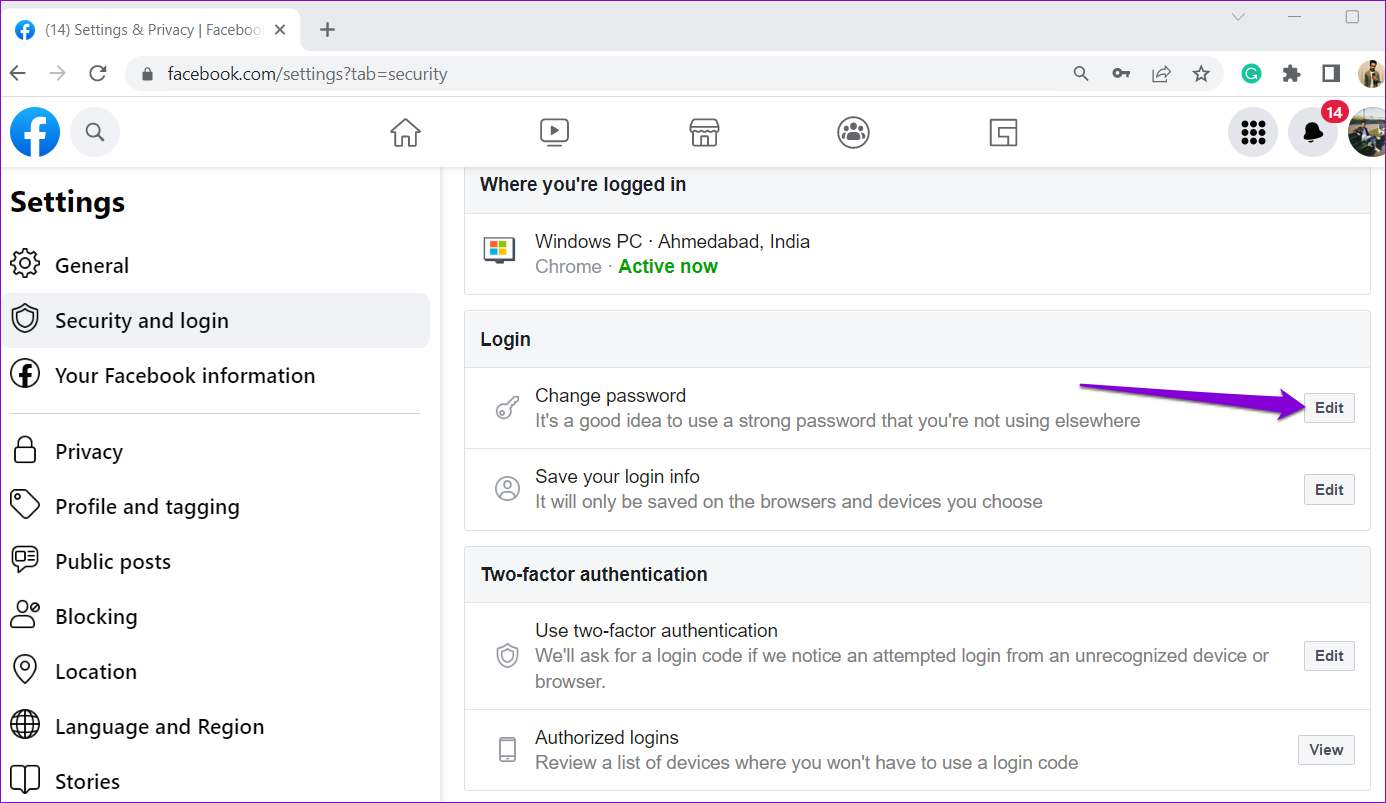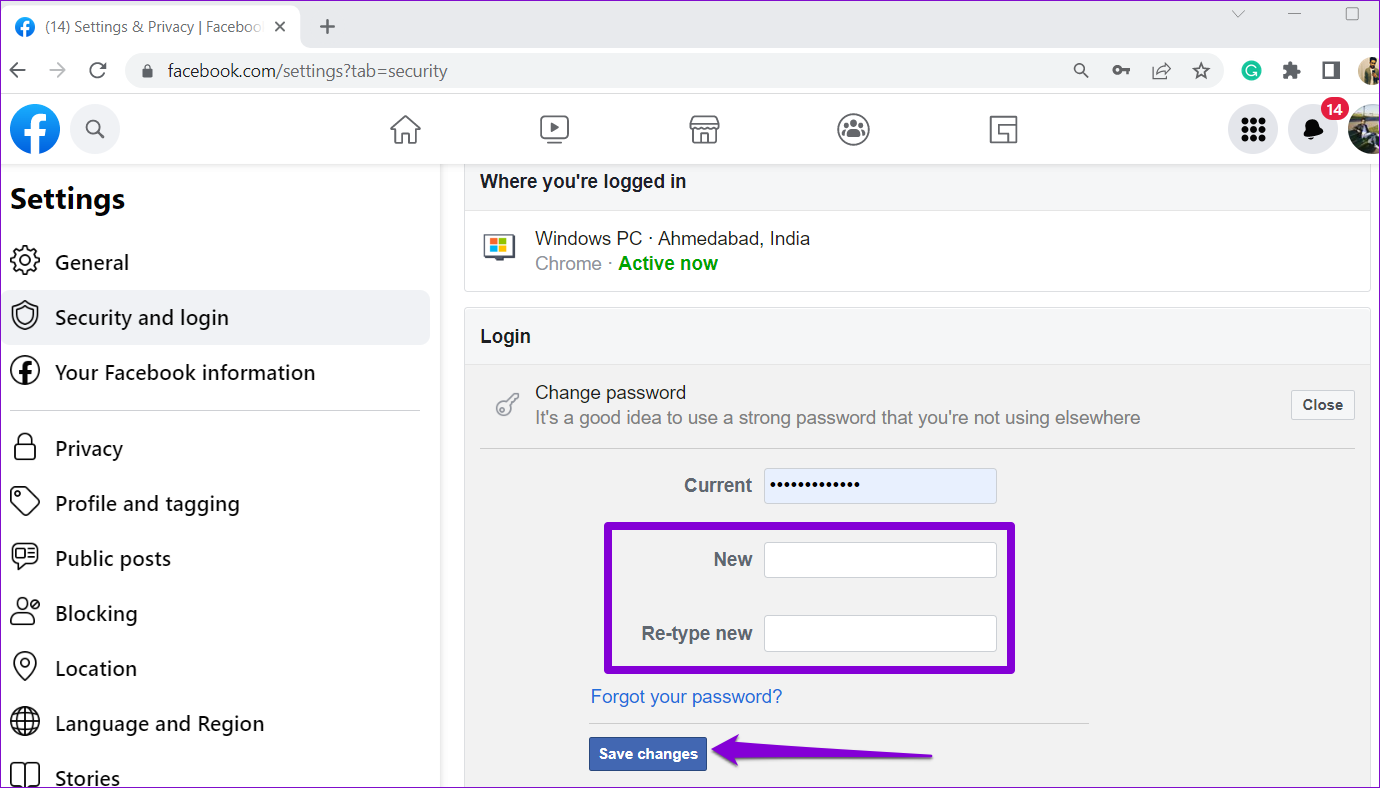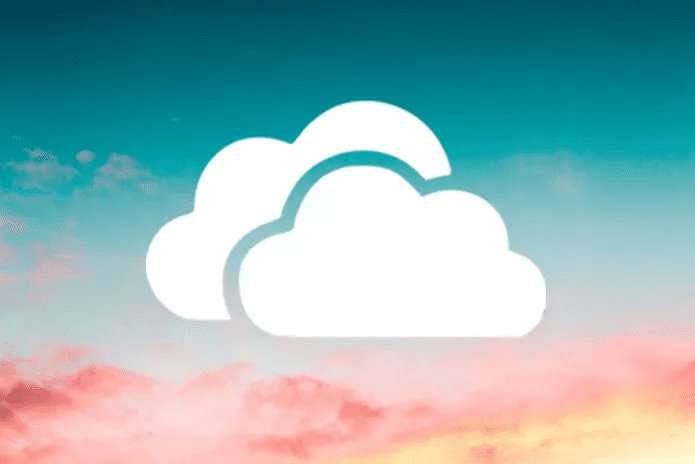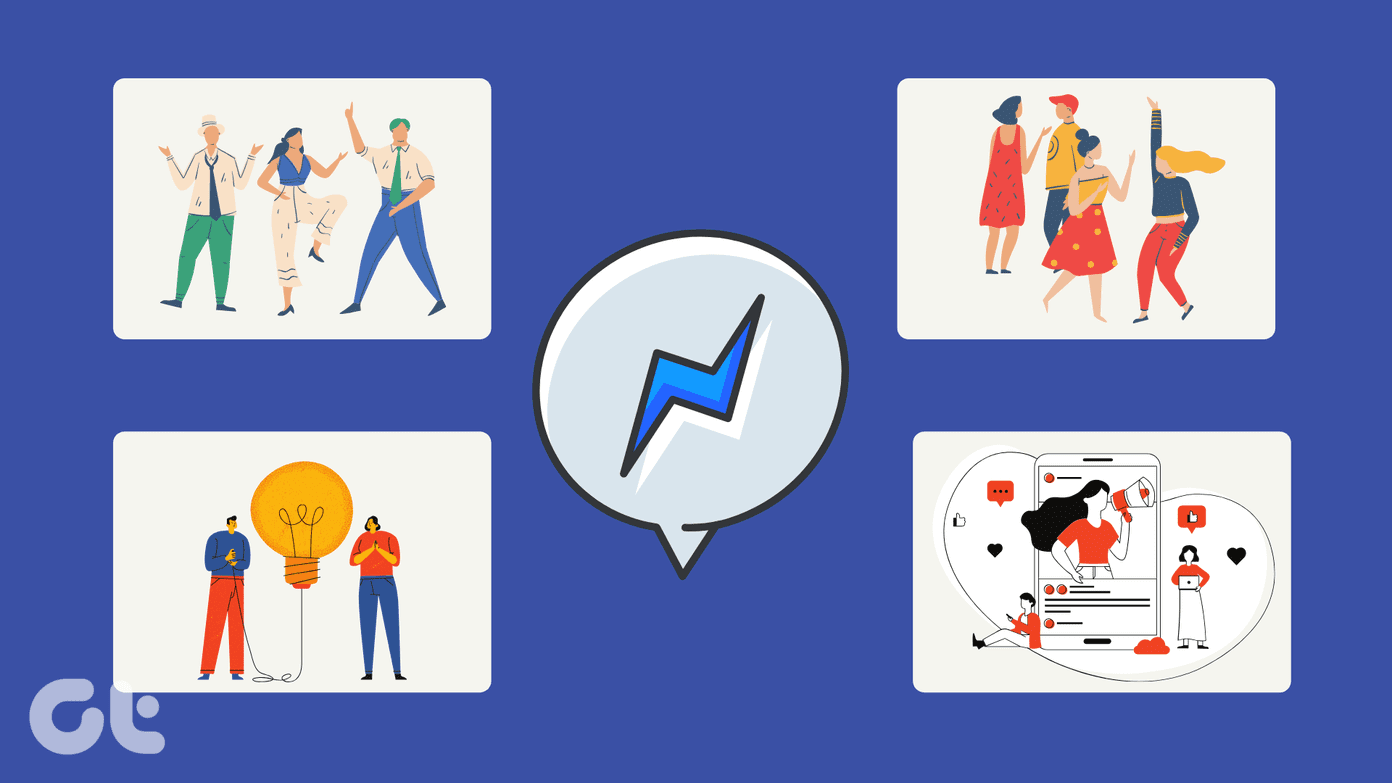When Messenger fails to log you in, it may display errors like ‘Unable to complete request. Please try again later,’ or ‘An unexpected error occurred. Please try logging in again.’ If you’re experiencing similar errors, here are some fixes you need to try.
1. Force Close and Reopen the Messenger App
Sometimes, temporary glitches with the Messenger app can lead to login errors and performance issues. You can resolve such glitches in most cases by force-closing the Messenger app and opening it again. That will terminate all the app-related processes and give them a fresh start. To force close Messenger on an Android, long-press on its app icon and tap the info icon from the menu that appears. On the App info page, tap the Force stop option.
If you’re using Messenger on your iPhone, swipe up from the bottom of the screen (or press the Home Screen button twice) to bring up the app switcher. Swipe up on the Messenger card to close it.
Restart Messenger and see if you can log into your account.
2. Update the Messenger App
The Messenger app may not let you sign in or function if you’re using an outdated version of the app. To avoid this, Facebook recommends you use the most up-to-date version of the Messenger app. To check for Messenger app updates, head over to Play Store or App Store on your phone and search for the app. Messenger for Android Messenger for iPhone Once updated, Messenger should allow you to log in to your account.
3. Clear Messenger App Cache (Android)
An outdated or corrupt app cache can disrupt an app’s performance on your Android and create problems. Clearing the existing app cache is an effective way to deal with such issues. To clear the Messenger app cache on your Android, use these steps. Step 1: Long-press on the Messenger app icon and tap on ‘i’ icon from the menu that appears.
Step 2: Go to Storage and tap the Clear cache option in the bottom-right corner.
4. Temporarily Disable VPN Connection
A VPN connection can also interfere with the sign-in process in the Messenger app. Since VPNs spoof your location, Messenger may block your sign-in attempts. If that’s the case, you can temporarily disable your VPN connection and see if that helps.
After signing in to the Messenger app, you can re-enable the VPN connection on your phone if you want.
5. Check Messenger Server Status
Messenger, like any other service, is susceptible to server outages. To check for this possibility, you can visit a website like Downdetector. It will also tell you if the problem is limited to a specific region. Visit Downdetector
If the servers are down, there is nothing you can do but wait for Messenger to fix the problem.
6. Log Out of All Sessions and Change Your Password
Still no luck? It’s time you log out of all Messenger sessions and reset your account password. You’ll need to switch to your computer and sign in to your Facebook account. Once you’ve done that, use the following steps to log out of all active sessions and reset your password. Step 1: Click on your profile icon in the top right corner and select Settings & privacy.
Step 2: Select Settings.
Step 3: Select ‘Security and login’ from the left sidebar. Then, click the See more button under the ‘Where you’re logged in’ section.
Step 4: Click on ‘Log out of all sessions.’
Step 5: Select Log out to confirm. After that, Facebook will log you out of all your devices except the current one.
Step 6: Next, under the Login section, click the Edit button next to Change password.
Step 7: Set up a new password for your account and click the Save changes button.
After resetting your password, try to sign in to the Messenger app on your Android or iPhone one more time.
Start Using Messenger Again
Such issues with the Messenger app are nothing new. They can irritate you and keep you from connecting with your friends and family. Hopefully, the above fixes have helped, and you can access the Messenger app again. The above article may contain affiliate links which help support Guiding Tech. However, it does not affect our editorial integrity. The content remains unbiased and authentic.