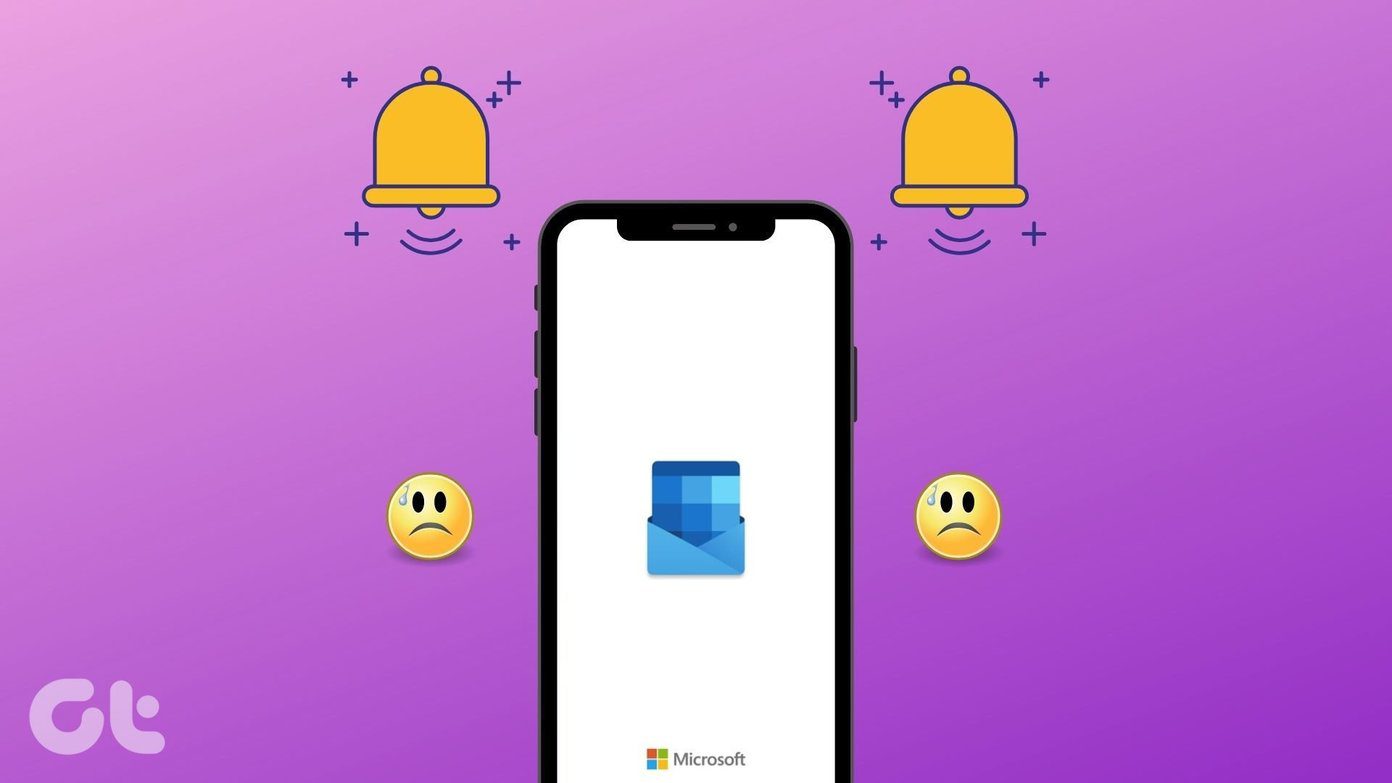The notification pops up when you open a file, and instead of opening in the app that you have chosen, it opens in the Windows OS default app. The OS then notifies you that the App Default settings are changed. So, now all photos you open will launch in Microsoft Photos instead of another photo app. Let’s take a look at the different fixes that will fix the error and then you can use the app of your choice.
1. Change Settings
You can begin with changing the default app settings and see if the error persists. Maybe, it is just a one-time event where for some reason or bug, Windows was unable to open your favorite app and so went back to its roots. Open Start menu and search for Default apps and open it. You can also press Windows key+I to open Settings and then search within it. You should see a list of apps here like Mail, Video player, and so on for each file type. Click on the one giving you trouble to launch a pop-up. Select the app that you do want to use. If you continue to see the error, maybe the issue is related to a particular file type. Scroll a little to find Choose default apps by file type option. You should see a list of all the file types here. Scroll to the one that you are trying to open in the correct app, and select your favorite app here.
2. False Positive
Some users have reported that even though they did receive the ‘an app default was reset’ error notification, the file opened in the correct app. That means it’s a bug that’s causing the notification error to pop-up. You can either choose to ignore it or manage it using Focus Assist.
3. Multiple Options
Continuing with the Photos app example, how many photo apps have you installed? Installing too many apps can confuse the OS leading it to turn to the default app provided by Microsoft. Try uninstalling all third-party apps except the one that you want to use and try again. See if the ‘an app default was reset’ error pops up again.
4. Windows and App Update
Press Windows key+I to open Settings and click on Update & Security. You can check for available updates here or check for and install them immediately. If it is a known issue, Microsoft might have released a patch of some kind. That is a good time to update the default and your chosen app to the latest version. Then, check if it works. Don’t forget to reboot your computer after the update, even if OS never asks for it.
5. Remove System Apps
If the Windows 10 OS keeps reverting to the default app instead of using the one you want, get rid of it (uninstall). There is nothing to revert to if the app doesn’t exist. That should solve the problem once and for all. Lack of options can be good, sometimes.
6. For IT Pros
If you are an IT professional who is working in an enterprise environment, Microsoft has written an in-depth guide for you. The guide is not for regular Windows 10 users and a little complicated to follow. Contact support or your admin if you face difficulties during the process.
7. Restore to Previous Point in Time
Restoring your computer to a previous point in time won’t delete your files and data, but revert all other major changes including errors and bugs. The steps are easy enough, but I would suggest taking a backup, just in case. Also, note that you will lose recently installed Windows updates, but you can always reinstall them. The system apps you uninstalled will make a comeback, but they were not giving you trouble back then, so shouldn’t be a problem. Again, you now know how to uninstall them.
Reset and Restart
Some of the Microsoft’s apps are great, like MS Paint has attained legendary status among fans. Others like Internet Explorer and Photos are arguably controversial at performing the simplest of tasks. That’s why there is a large library of third-party apps in the Microsoft Store. No wonder VLC Media player takes precedence over native Movies app for a vast majority of users. We hope that the ‘an app default was reset’ error is solved on your Windows 10 computer. If you have found another fix to solve the issue, please do share it with us in the comments below. It may help some of our other users in the long run. Next up: Not a fan of the Windows Photos app? Here are 5 alternatives that you should check out. Click on the link below now to do so. The above article may contain affiliate links which help support Guiding Tech. However, it does not affect our editorial integrity. The content remains unbiased and authentic.