Apps like Google Photos and OneDrive rely on the Background app refresh to continuously upload new media in the background. IM apps like WhatsApp and Telegram also utilize Background app refresh to fetch new messages. Before we fix the Background app refresh not working issue, let’s take a closer look at how it works.
What Is Background App Refresh In the iPhone Settings
When you are using an app, it is said to be active in the foreground. When you press the Home button or open a new app, the first app goes in the background. You can still access it from the multitasking or the app switcher (recent apps) screen, where the iOS system sends it in a suspended mode after a short period. Now, this is where the Background app refresh comes into the picture. With Background app refresh enabled, the apps in suspended mode can check for new content regularly. So if you switch to a suspended app present in the app switcher screen, you will be greeted by the new data without waiting or refreshing.
1. Enable Background App Refresh from the App Settings
If you have accidentally disabled the Background App Refresh toggle from the app settings menu, you will face issues with pulling new information from the app. Follow the steps below to revert the decision. Step 1: Open the Settings app on the iPhone. Step 2: Scroll down to the affected app and tap on it. Step 3: From the following menu, you will find all the relevant setting options for the app. Step 4: Enable Background App Refresh toggle. Now go ahead, put the app in the multitasking menu and see if it’s working fine or not.
2. Update the App
Background app refresh might not be working on iPhone due to a buggy app build. Though this sounds like a far-fetched possibility, using a beta build of the app could not properly work with iPhone’s native settings Open the App Store and tap on the profile icon in the upper right corner. Go to your account and update the affected app to the latest stable version.
3. Leave Beta Program
Similar to Android, Apple allows developers to beta test their apps with users via the Testflight app. If you are a part of such a program and have issues with the Background app refresh, consider leaving the beta app and going back to the App Store’s stable version. Open the Testflight app and move to the app that’s unable to perform background tasks. Scroll down and select Stop Testing. Now open the App Store and download the stable version of the app.
4. Reset All Settings
A wrong setting tweak might affect the background app refresh on the iPhone. Thankfully, Apple has included a universal reset settings option that resets all the toggles as before. Go through the steps below. Step 1: Open the Settings app on the iPhone. Step 2: Navigate to General > Reset. Step 3: Select Reset All Settings from the following menu.
5. Keep the App Open in the Foreground
This is just a temporary solution for apps that have an upload in progress like the Google Photos app. Keeping them in the background, might pause the uploads. So if you’re using any such app that requires active data connectivity to upload or download data, keep it running.
6. Update iOS
If you’re using an older iOS version, then the incompatible or older versions of apps might be causing the issue. Millions of iPhone users update their devices on the day latest iOS update lands. However, a large number of people avoid updating their iPhones for different reasons. To update the iOS software, go to the Settings app on the iPhone and open General > Software Update and update your device to the latest version.
7. Contact App Developer
If you’re facing the background app refresh not working with a specific app, you can remove it or report it. If the app is critical for your work, then it’s a good idea to contact the developer(s) directly.
Enable Background App Refresh for iPhone
Background App Refresh plays a major role in the daily iPhone experience. You can easily fix the background app refresh not working problem using the solutions mentioned above on your iPhone. If nothing works, then the Reset All Settings usually ends up getting things in order. Which trick solved the issue for you? Share your experience in the comments below. Next up: Are you facing a call failed issue on the iPhone? Read the post below to troubleshoot the issue. The above article may contain affiliate links which help support Guiding Tech. However, it does not affect our editorial integrity. The content remains unbiased and authentic.











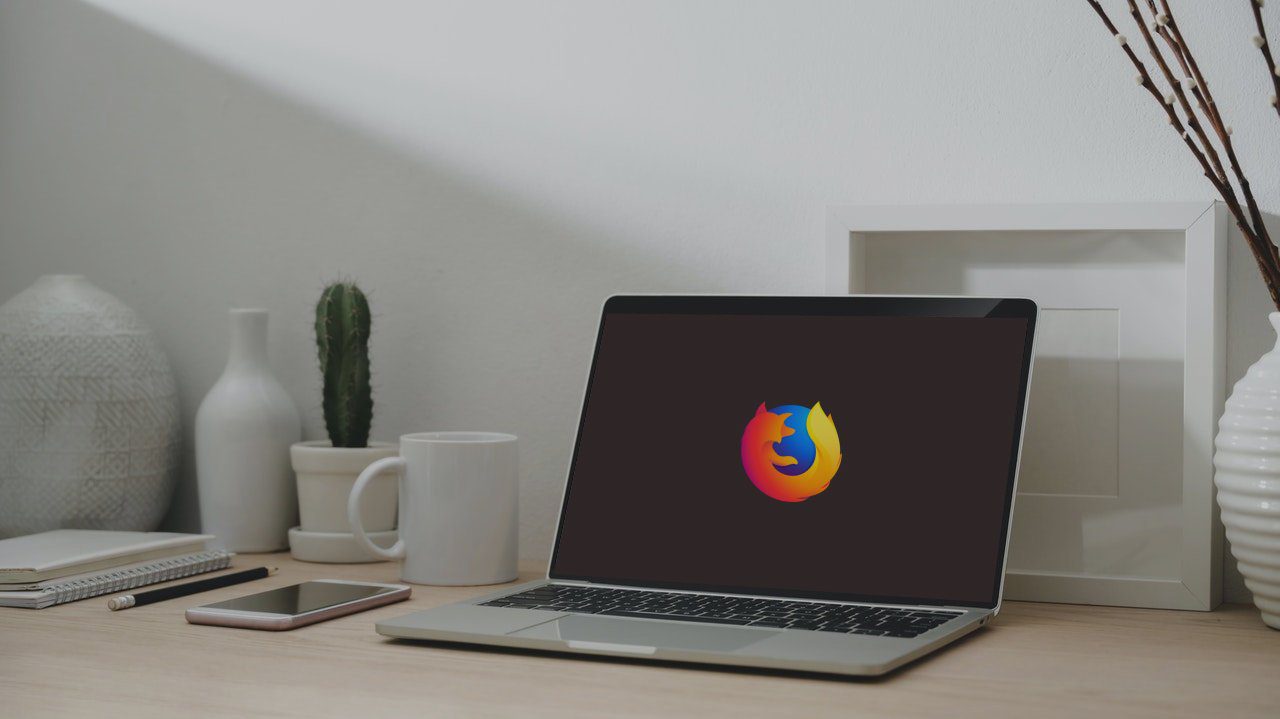


![]()


![]()