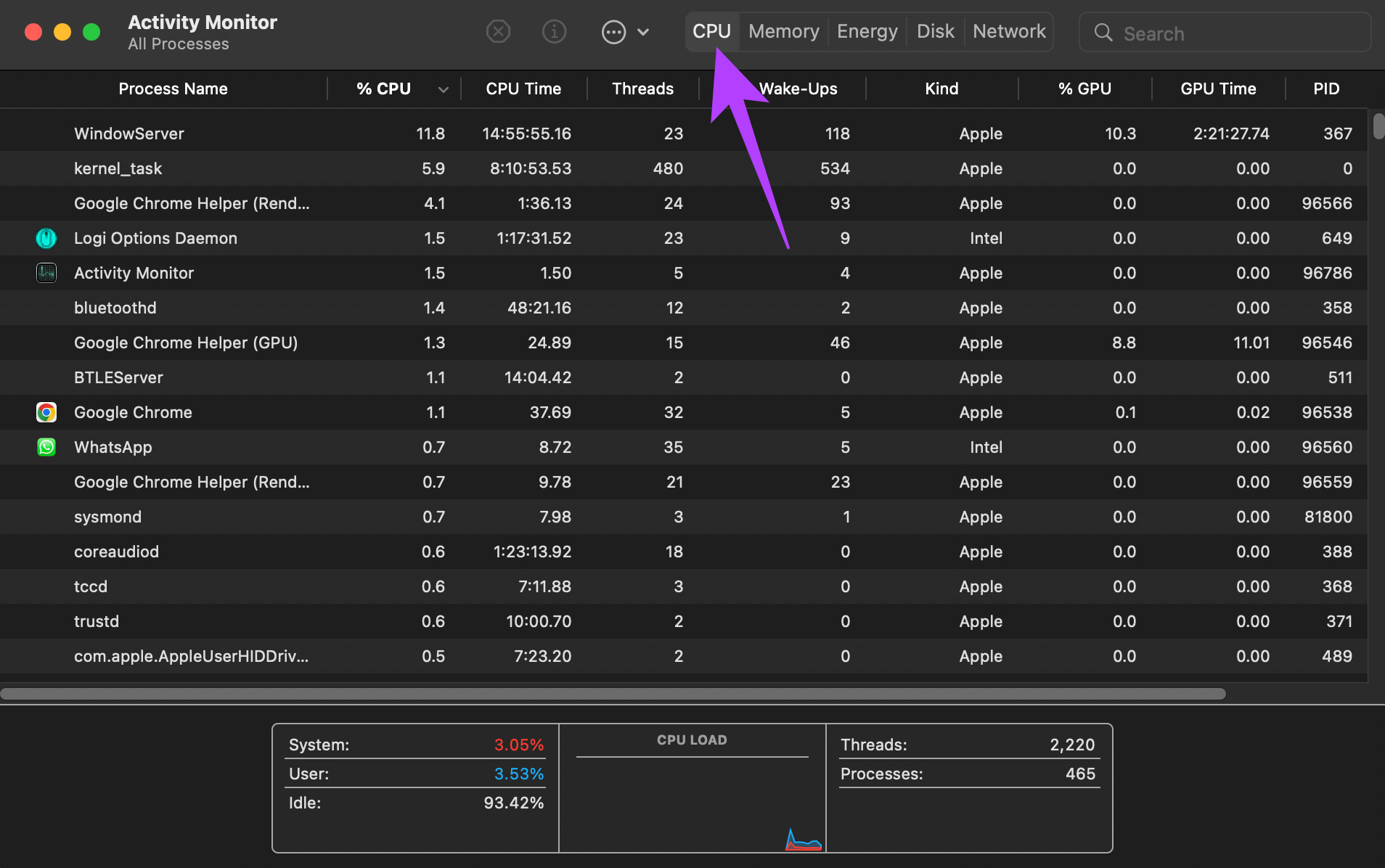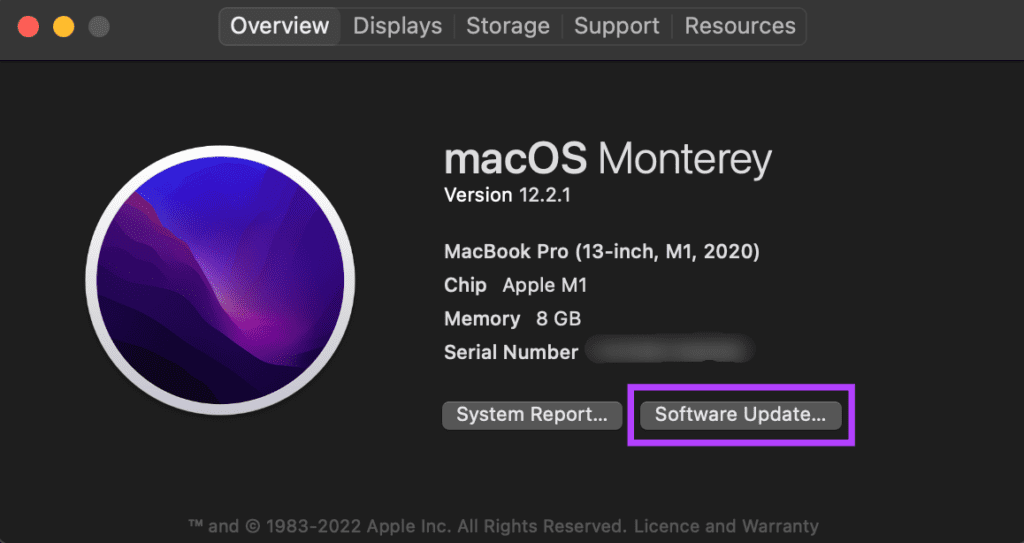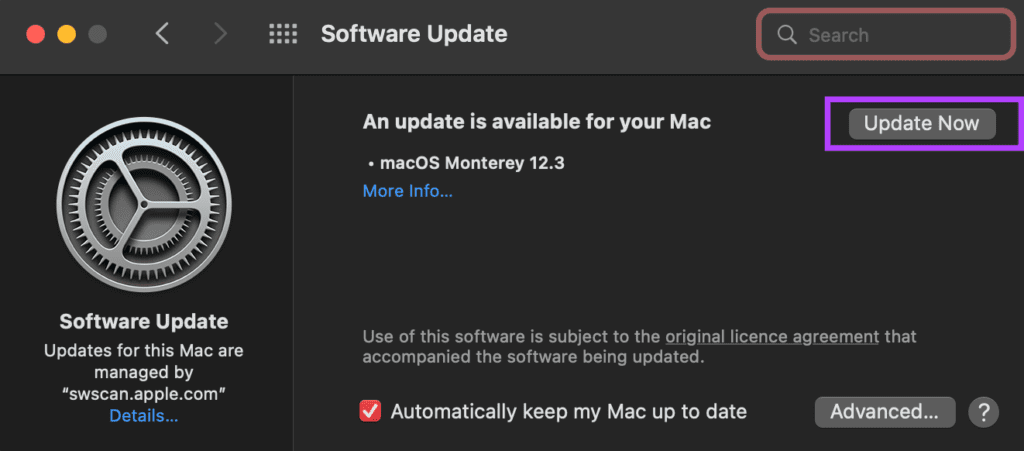When you’re rendering a 3D file, watching 4K content, or crunching some serious numbers on your Mac, the system generates a lot of heat to process all those tasks. So the fans inside your MacBook (the models that pack a fan inside) kick in to reduce the internal temperature to avoid overheating. However, some serious issues could lead to the MacBook’s fans remaining on all the time. If this is a problem you are facing, here are the best ways to fix your MacBook’s fans running constantly.
1. Close Unused Background Tasks
The more the number of apps running in the background, the more your MacBook heats up. Naturally, the more your MacBook heats up, the more your MacBook’s fans run. This is especially true if high-intensity apps are running in the background.
To prevent the fans from going berserk, close down the background apps that you may not be using on your Mac. This is true for all those additional tabs you open on Chrome but never visit.
2. Check CPU Usage and End Tasks With High Resource Consumption
You may run various tasks on your MacBook, depending on your workflow. This may involve smaller apps like browsers or high-intensity apps like video editors or sound mixers. If you’re a power user, you may be running several of these apps but not using them simultaneously. That means the CPU usage would naturally be high. You can use the Activity Monitor to check which programs are consuming a lot of resources and end those tasks for the time being if you’re not actively using them. Here’s how you can check the resource consumption details. Step 1: Press the Command key and the space bar simultaneously on your Mac to bring up Spotlight Search. Step 2: Type Activity Monitor and click on the first result that appears.
Step 3: Ensure you’re on the CPU tab right at the top.
Step 4: Look for apps with a high number under the % CPU column. If you’re not using any of those apps, click on them and then hit the Stop button at the top.
You’ll need to repeat the same for all the apps that consume CPU power, and you don’t use. That’ll help bring down the power consumption and heat generation to spin down the internal fans.
3. Do Not Block the Air Vents on Your Mac
A MacBook has air vents near its hinge. These vents are employed to eject hot air out of your Mac. If you are to block these vents, your MacBook is sure to heat up. Now the question is, under what circumstances could you block the vents?
If you keep your phone or any other object on the hinge, resting against the display, that blocks the air vents. This could also happen when your Mac is placed on a soft surface like a bed or cushion. Avoid any practices and ensure that the vents remain unblocked while you use your Mac.
4. Remove Any Case if You’re Using One
The MacBook’s aluminum chassis helps dissipate the heat built in your Mac internally. And the fans push the hot air from the components out from the air vents at the hinges between the body and the display.
Using a thick case on your MacBook may trap the heat, especially if you have the keyboard and air vents covered. This results in the MacBook overheating and the fans tend to run continuously. So, try using your MacBook without any case, and check if that helps with better airflow.
5. Ensure a Cool Ambient Working Temperature
You won’t get to work with focus under unbearable heat. Similarly, your Mac also needs a certain operating temperature to perform well. Also, if you work in a room or environment that’s cool, it’ll help to keep the MacBook’s heat levels at bay. Similarly, your MacBook delivers its peak performance in cool surroundings. When subjected to heat, the Mac will use its fans in full spin to cool down its internals. So, your best bet is to use your Mac in a cool working environment.
6. Update to the Latest Version of macOS
If you have been delaying any updates to the macOS, then the older version might not be as efficient in handling all the modern tasks easily. Upgrading to the latest version of macOS can bring several new features and also fix any underlying issues. Here’s how to update the macOS. Step 1: Click on the Apple logo on the top-left section of your screen.
Step 2: Select the About This Mac option.
Step 3: You will now see a pop-up window with the details about your Mac. Click on Software Update.
Step 4: Wait for your Mac to scan for the latest update. If an update is available, it will be displayed. Step 5: Click on Update Now and wait for the process to complete.
Wait for the update to install and for your Mac to restart.
7. Reset the PRAM on Your Mac
The PRAM (Parameter RAM) stores important data about your Mac, like the default values of the startup disk, virtual memory, and even some hardware components. Resetting the PRAM can help bring the rotation of the fans to the default state if none of the above solutions worked. Refer to our guide on how to reset the PRAM on your MacBook. Note that our guide works only on Intel-based MacBooks and not the modern M1 MacBook models. That’s because the modern M1 Macs work differently.
Stop the Noise
Despite employing our tricks, if you’re still struggling with the fans on your MacBook staying on all the time, it’s best to get your hands dirty by unscrewing the back of your mac and cleaning the fans yourself. Of course, this requires some knowledge about handling components, so if you’re not comfortable doing that, you can always take your MacBook to an Apple-authorized service center. The above article may contain affiliate links which help support Guiding Tech. However, it does not affect our editorial integrity. The content remains unbiased and authentic.