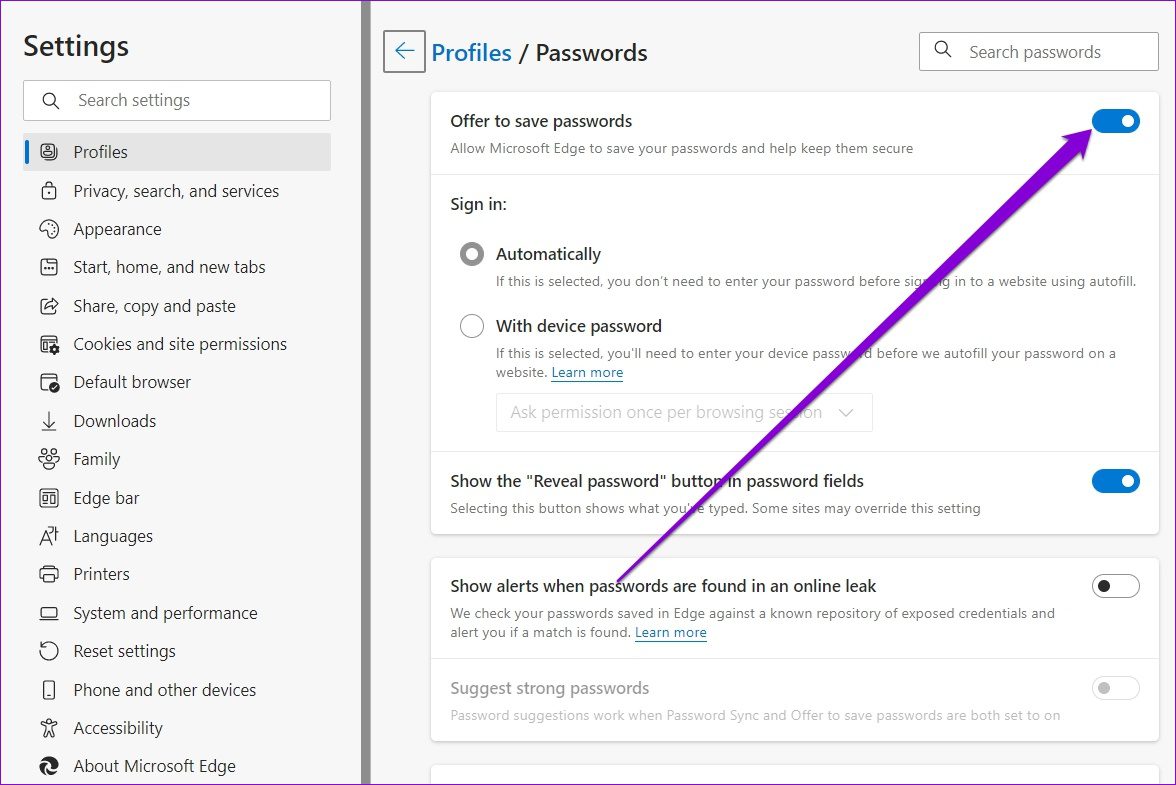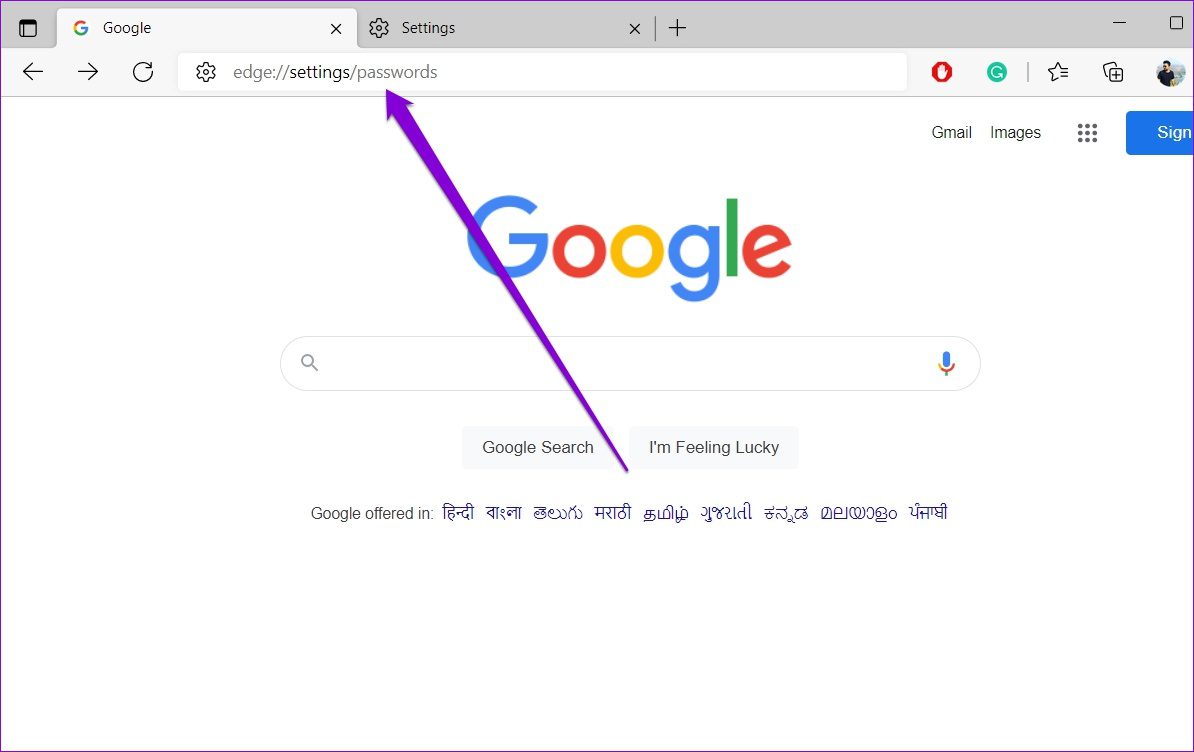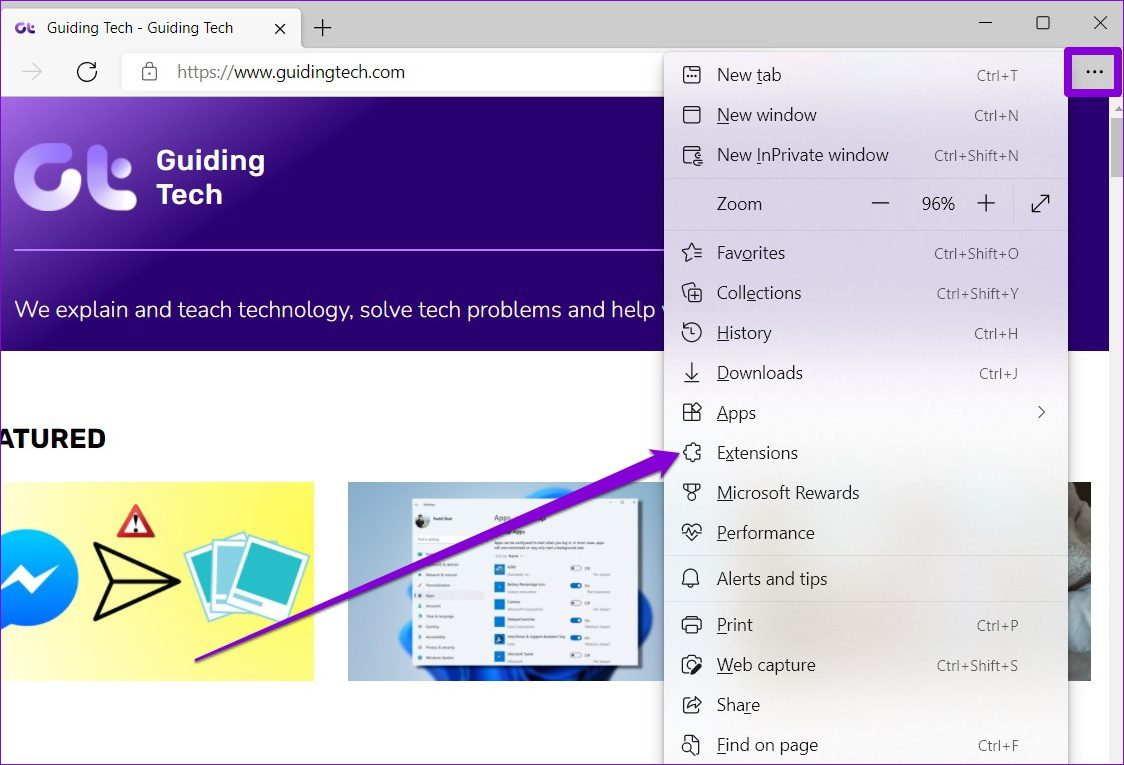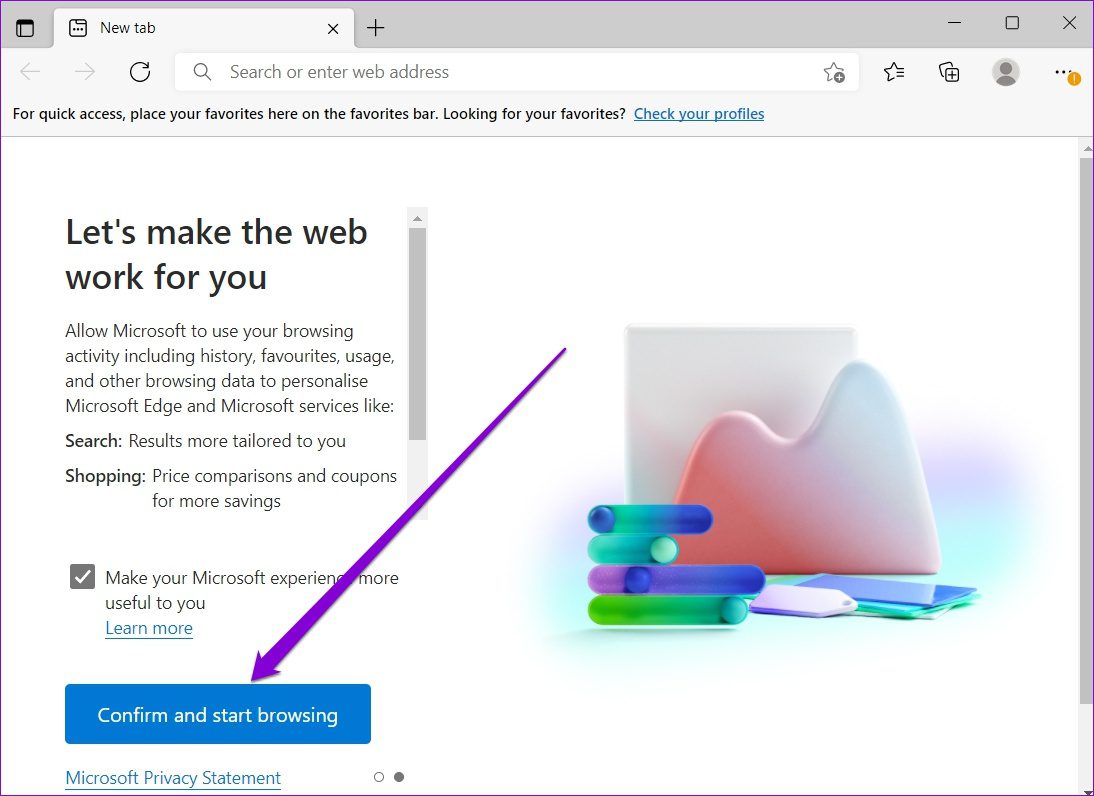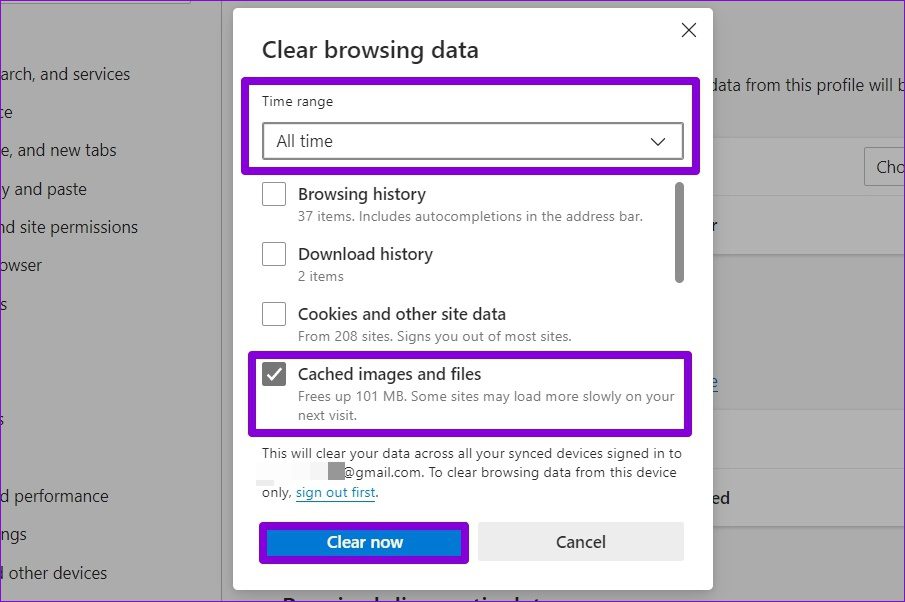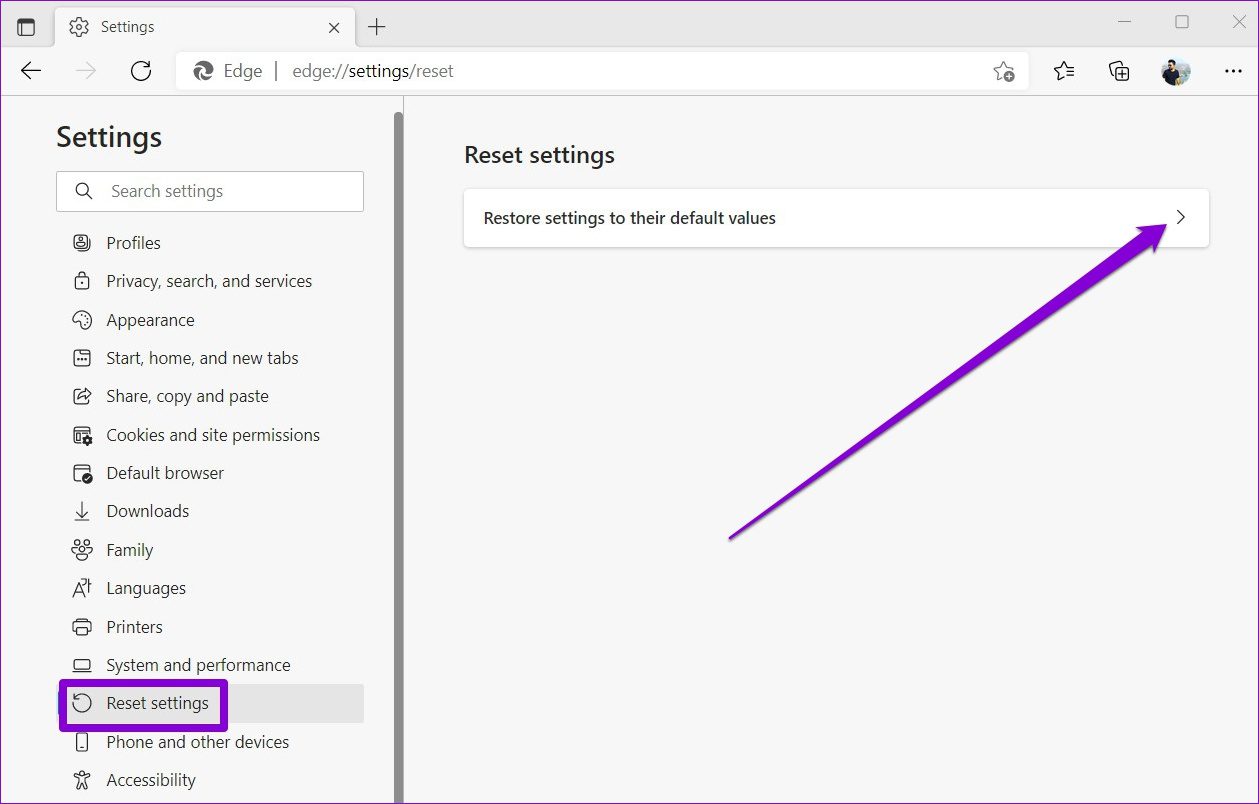Numerous factors, including misconfigured settings, third-party extensions, corrupted profiles, and others, could lead to the issue. In any case, pinning down the exact cause and resolving it isn’t difficult once you follow the solutions below. So, let’s check them out.
1. Turn On Offer to Save Passwords
If Edge is failing to generate the ‘Save password’ prompt on every website, then first, you need to check if you’ve allowed Edge to save passwords. Here’s how to do it. Step 1: Launch Microsoft Edge on your PC. Click on the ellipsis icon in the top right corner to open Settings.
Step 2: In the Profiles tab, go to Passwords.
Step 3: Enable ‘Offer to save passwords’ from here.
Try logging into a website to see if Edge asks you to save the password this time.
2. Remove Site From Never Saved List
If you’ve previously disallowed Edge to save passwords on a specific website, then the browser will not remember passwords for that website unless you remove it from the ‘Never Saved’ list. Step 1: In Microsoft Edge, type in edge://settings/passwords in the address bar at the top and press Enter.
Step 2: Scroll all the way down to Never Saved section and click on the cross icon to remove websites from the list.
3. Check Sync Settings
Enabling sync in Edge allows you to share saved passwords across various devices. So, checking your browser’s sync settings for passwords should be your next step. Step 1: Open Microsoft Edge. Tap on your profile icon in the top right corner and click on Manage profile settings.
Step 2: Open Sync settings.
Step 3: Enable the switch next to Passwords if it isn’t already.
4. Disable Extensions
Using third-party extensions on Edge allows you to bring additional functionality to your browser. But on the flip side, this can also lead to issues if one of those extensions is poorly built. Besides, if you’re using a password manager extension, it can also conflict with Edge’s ability to save passwords. Hence, you can try disabling all the extensions on Edge momentarily to see if that resolves the issue. Step 1: Open Microsoft Edge. Then use the three-dot menu icon to select Extensions.
Step 2: Select Manage extensions.
Step 3: Use the switches next to extensions to turn them off.
5. Create New Profile
Another reason why Edge might fail to save or sync passwords is if your Edge profile is corrupted. In that case, you’ll have no option but to create and switch to a new profile on Edge. Read on to learn how. Step 1: Open Edge and click on your profile icon in the top right corner to select Add profile.
Step 2: Next, click on Add.
Step 3: A new window will open with your profile. You can choose to sync your data straightaway or start without it.
Step 4: Once done, click on ‘Confirm and start browsing’.
Try signing in to a website to see if Edge asks to save passwords.
6. Clear Browsing Data
Like any other browser, Edge also collects cache data to reduce loading times and save bandwidth. But it’s not uncommon for this cache data to get corrupted over time. If that’s the case, then clearing that cache data will help. Step 1: Open Microsoft Edge. Press Ctrl + Shift + Delete simultaneously to bring up the Clear browsing data panel. Step 2: Select All time under the Time range option. Select ‘Cached images and files’ and hit Clear now.
Once cleared, restart Microsoft Edge and check if that resolves the issue.
7. Reset Microsoft Edge
A misconfigured setting could have led to the issue. Instead of going through all the Edge settings, you should consider resetting all the Edge settings and start afresh. Note that this will remove all extensions, startup configurations, and cookies. If you’re okay with that, here’s how to reset Edge. Step 1: Open Settings on Microsoft Edge. Step 2: Navigate to the Reset settings tab. Next, click on Reset settings to their default values.
Step 3: Select Reset when prompted.
Remember My Passwords
While there are plenty of third-party password managers out there, most folks prefer to stick to the built-in password managers in Edge. And that’s understandable. Sure, occasionally, you might run into issues such as this one, but it’s nothing you can’t fix yourself. The above article may contain affiliate links which help support Guiding Tech. However, it does not affect our editorial integrity. The content remains unbiased and authentic.