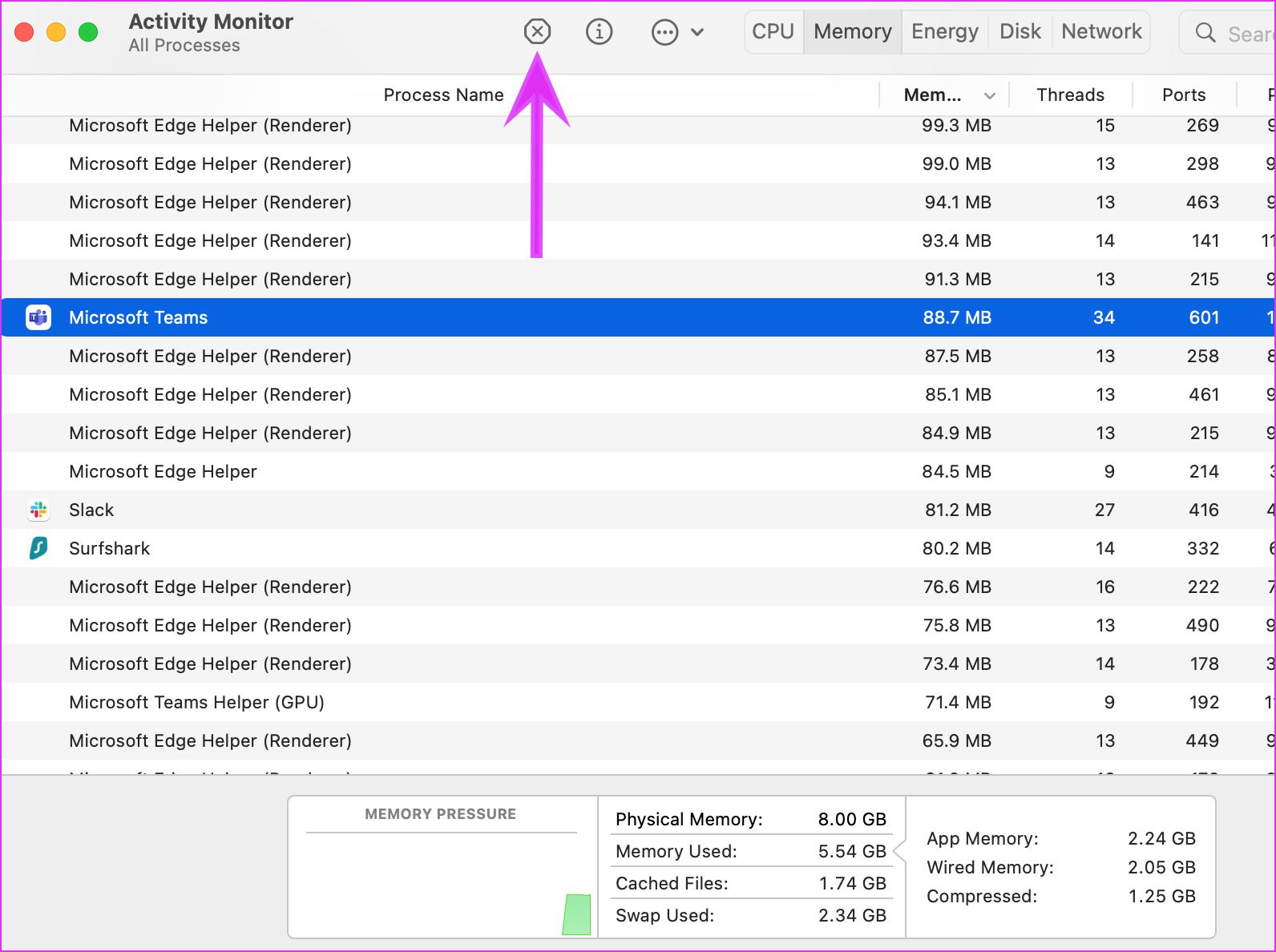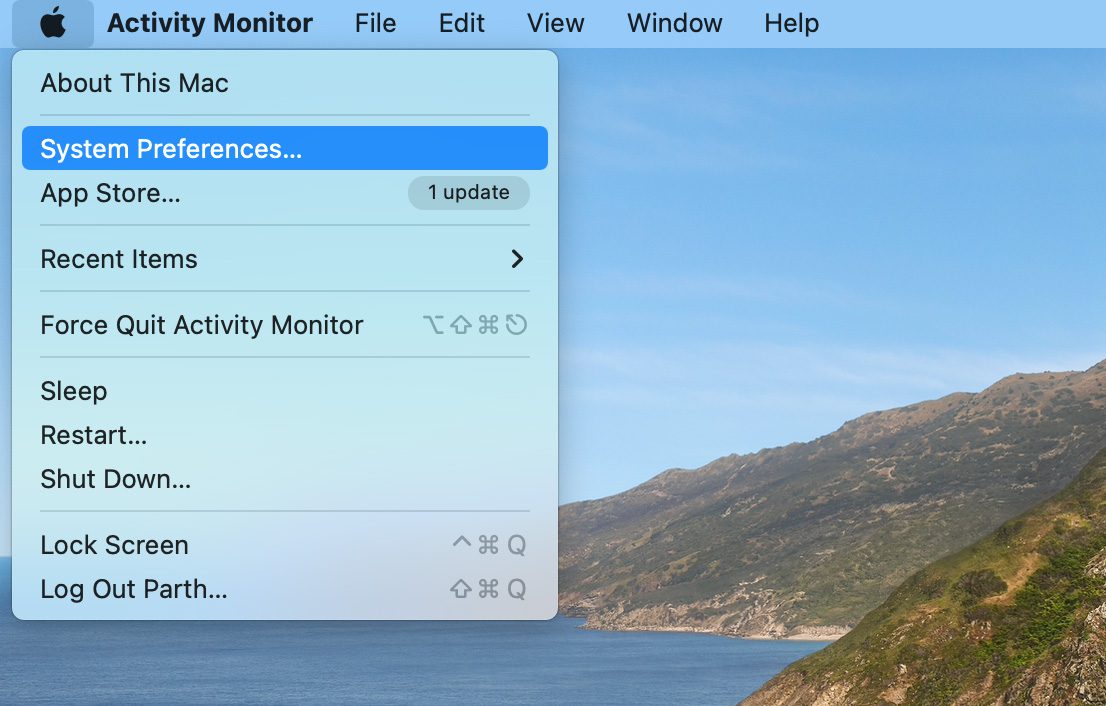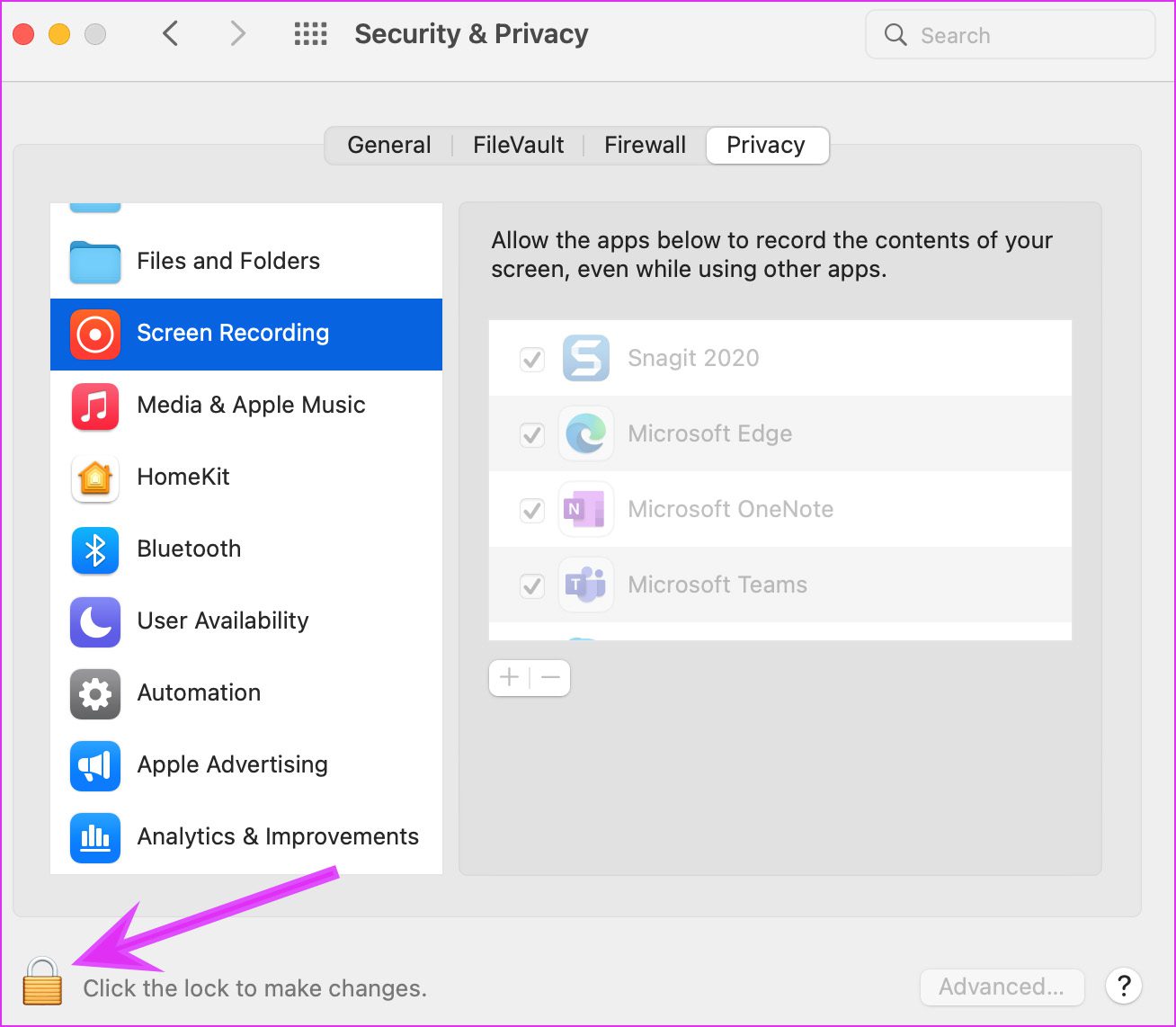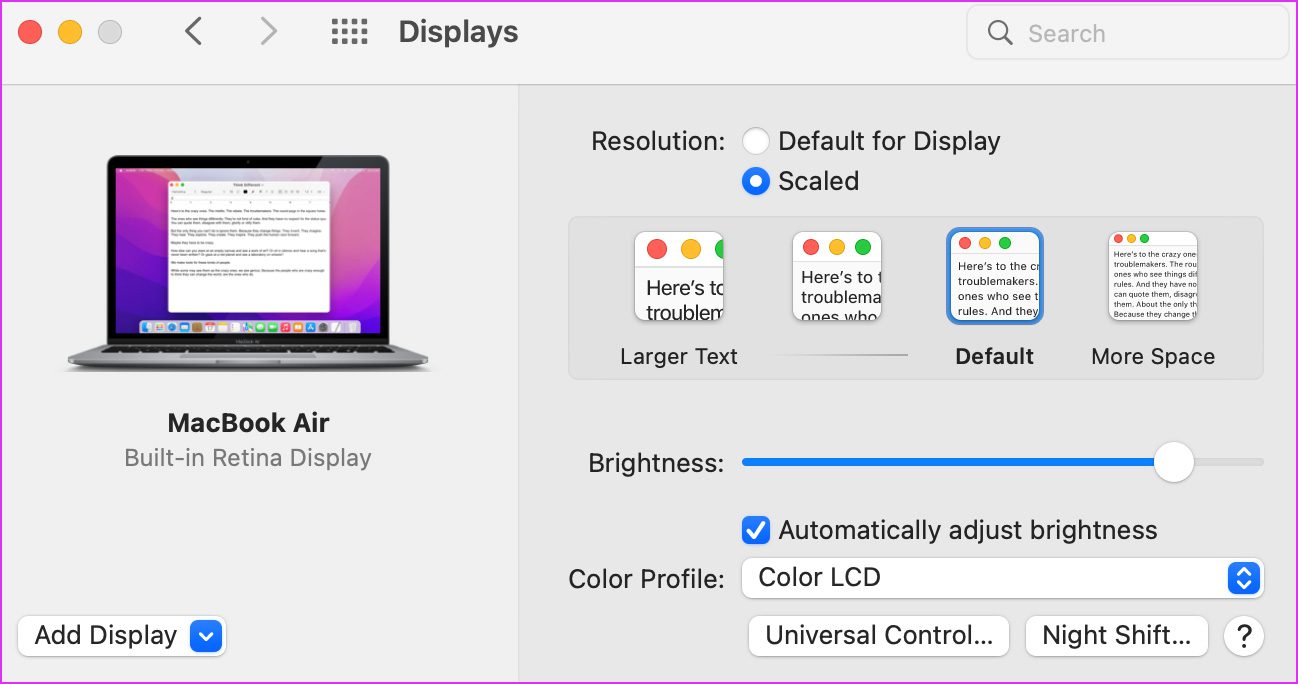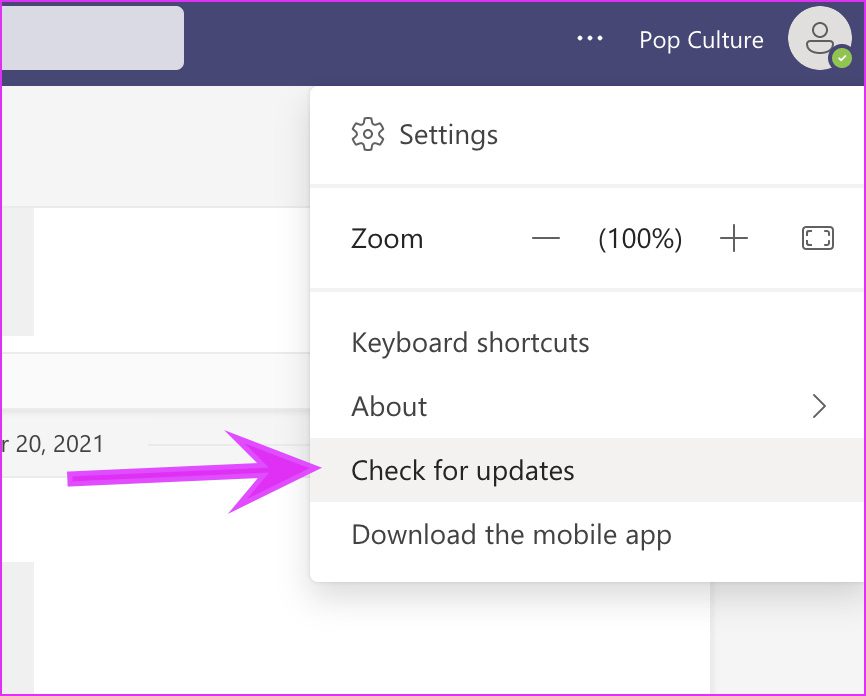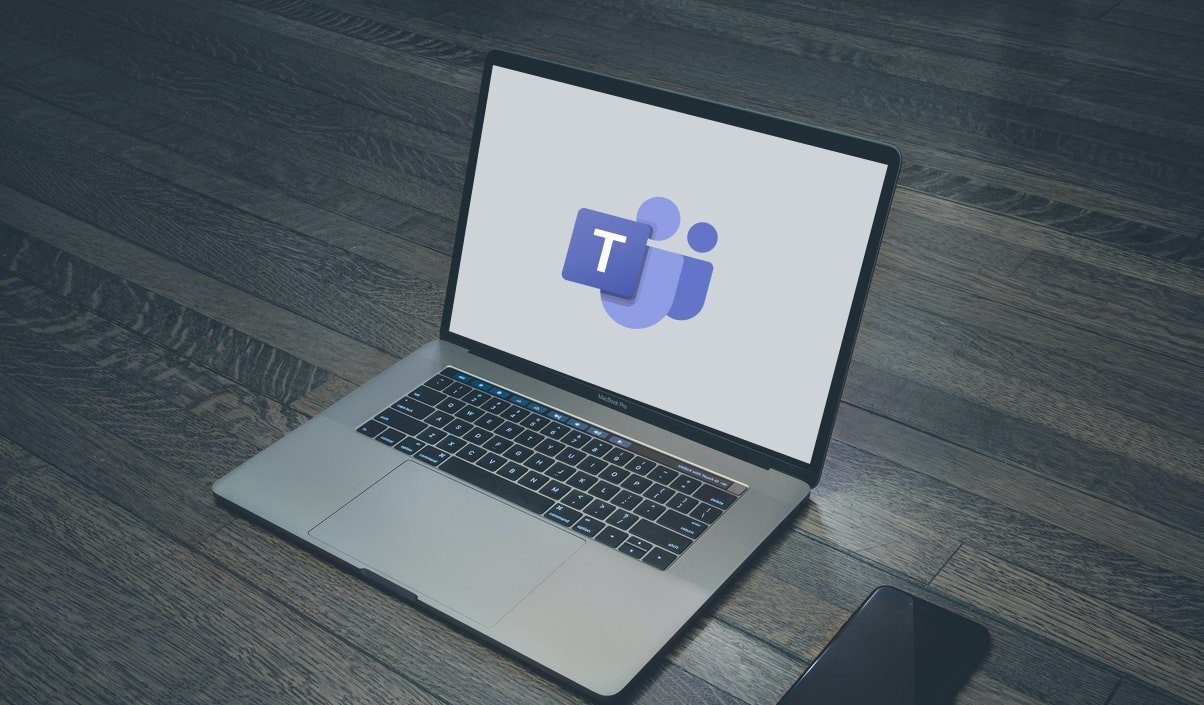We will solutions to fix the Microsoft Teams screen sharing problem on Mac in this post. Let’s get started.
1. Force Restart Microsoft Teams
The installed apps on your Mac need frequent reboots to keep functioning without any glitches. When you face issues with Teams not responding or screen sharing not working, you can force quit the app and try again. There are two ways to force quit an app on Mac. First, you can right-click on the Teams app icon on the Mac dock and select Force quit. If the trick isn’t working, you need to take a helping hand from the Activity Monitor. Step 1: Press Command + Space keys and search for Activity Monitor. Step 2: Open the app and find Microsoft Teams from the list. Click on it and select the x mark at the top.
macOS will completely suspend all the Teams’ processes in the background. Open the app and start screen sharing again.
2. Allow Teams to Record Screen
Mac’s default privacy settings might prevent Teams from sharing screen content. You’ll need to permit the Teams app to record the contents of your screen, even while using other apps. Follow the steps below. Step 1: Click on the little Apple icon in the menu bar. Open System Preferences menu.
Step 2: Select Security & Privacy menu.
Step 3: Slide to the Privacy tab. Step 4: Scroll down to the Screen Recording option. Step 5: Click on the lock icon and authenticate to make changes.
Step 6: Enable the Screen Recording option for Microsoft Teams and close the menu.
3. Change Display Resolution
With new Macs launching with high-resolution displays, it can be quite difficult for Teams to share it among participants over a sketchy internet connection. Similar to Windows, you have an option to change display resolution on Mac as well. Step 1: Press Command + Space keys and search for System preferences. Step 2: Go to Displays.
Step 3: If you use Scaled resolution, you can dial down the display resolution.
This option is most useful when your Mac is connected to an external monitor.
4. Disable GPU Hardware Acceleration
By default, Microsoft Teams utilizes GPU hardware acceleration for a bug-free app operation. You can disable the option and try screen sharing again. Step 1: Open the Teams app on your Mac. Step 2: Click on the three-dot menu at the top and go to Settings.
Step 3: From the General menu, checkmark Disable hardware acceleration option.
Restart the app.
5. Update Microsoft Teams App
Microsoft frequently releases new app updates to add new features and squeeze bugs. The app isn’t available from the Mac App Store. You need to update it manually using the steps below. Step 1: Open Microsoft Teams on your Mac. Step 2: Click on the three-dot menu at the top.
Step 3: Select Check for updates and install the latest app build on your Mac.
6. Check Microsoft Teams Status
Out of all Microsoft Teams goodies, the software isn’t known for reliability on Mac. Microsoft has a hard time keeping Teams up and running. While downtimes are rate, you should check if its your network connection acting up. If that’s not the case, you can visit downdetector and search for Microsoft Teams to check the service status.
7. Use Teams on Web
Microsoft Teams’ experience isn’t limited to desktop apps only. You can use the Teams web version for its most features. If you face troubles with screen sharing on the Mac app, you can move to Teams web, join the video call, and share the screen.
Share Screen Content During Meetings
When the Screen sharing is not working on Microsoft Teams for Mac, there’s no need to switch to rivals like Zoom or Google Meet to get the job done. You can still fix that problem in Teams app and get going. Although, the whole experience may not be as seamless for you without Office 365 integration and add-ons like a whiteboard. You can try the tricks above and enable smooth screen sharing in Teams for Mac. Which trick worked for you to resolve the issue? Share your experience in the comments below. The above article may contain affiliate links which help support Guiding Tech. However, it does not affect our editorial integrity. The content remains unbiased and authentic.