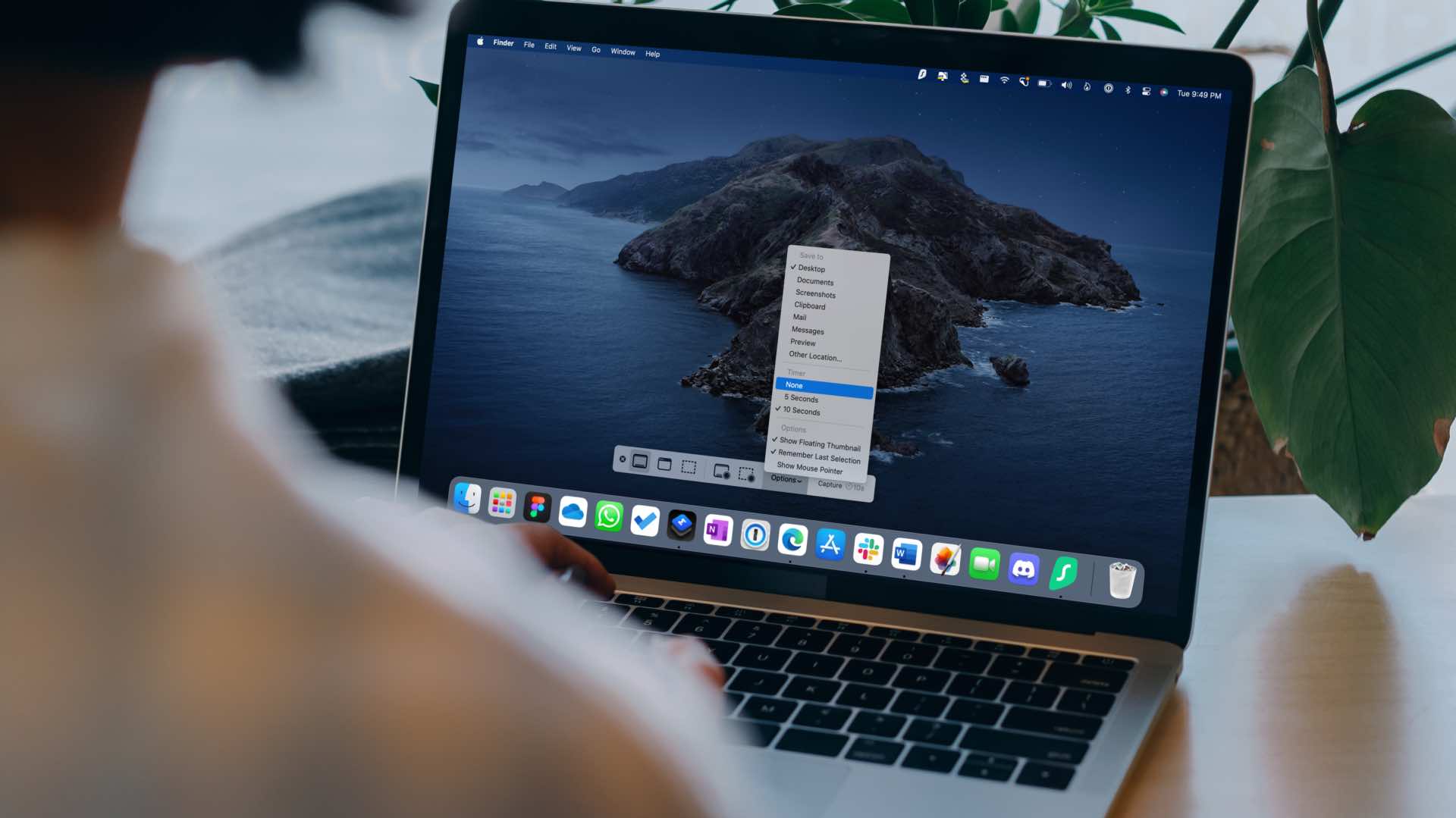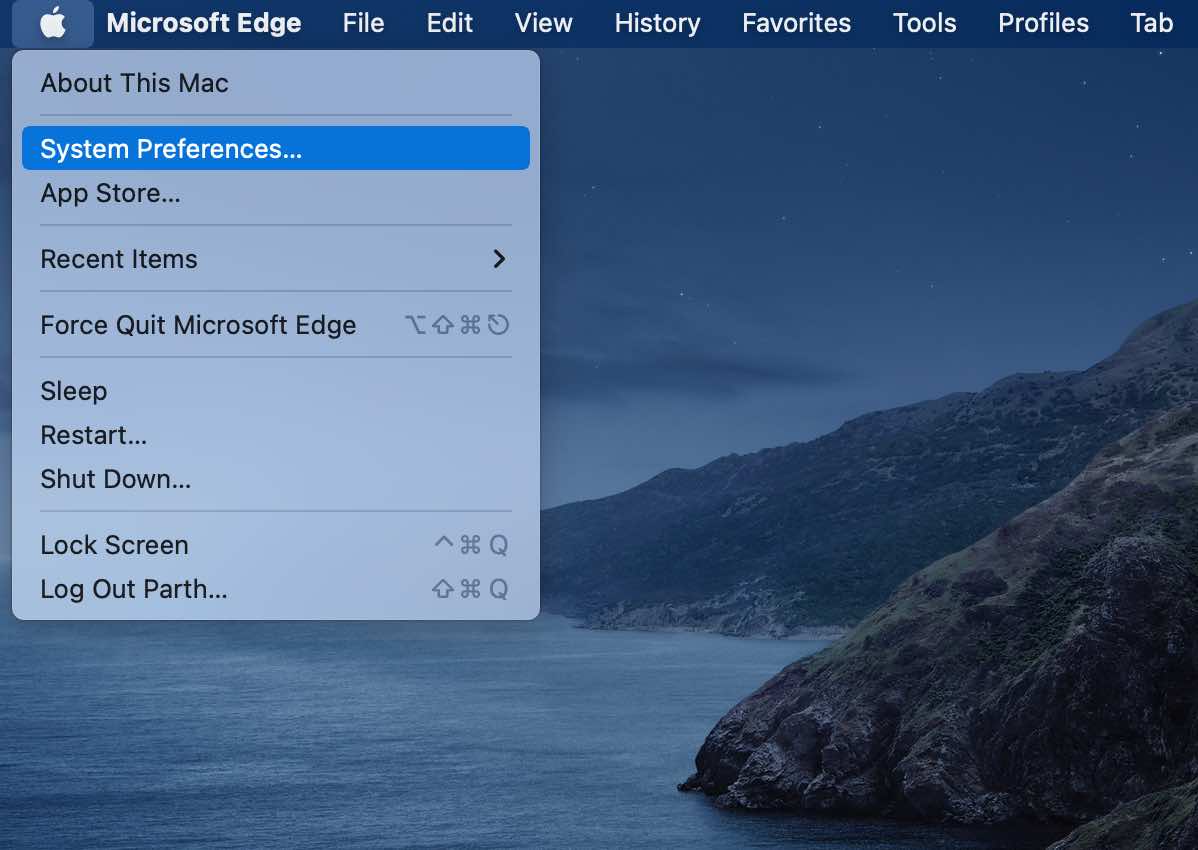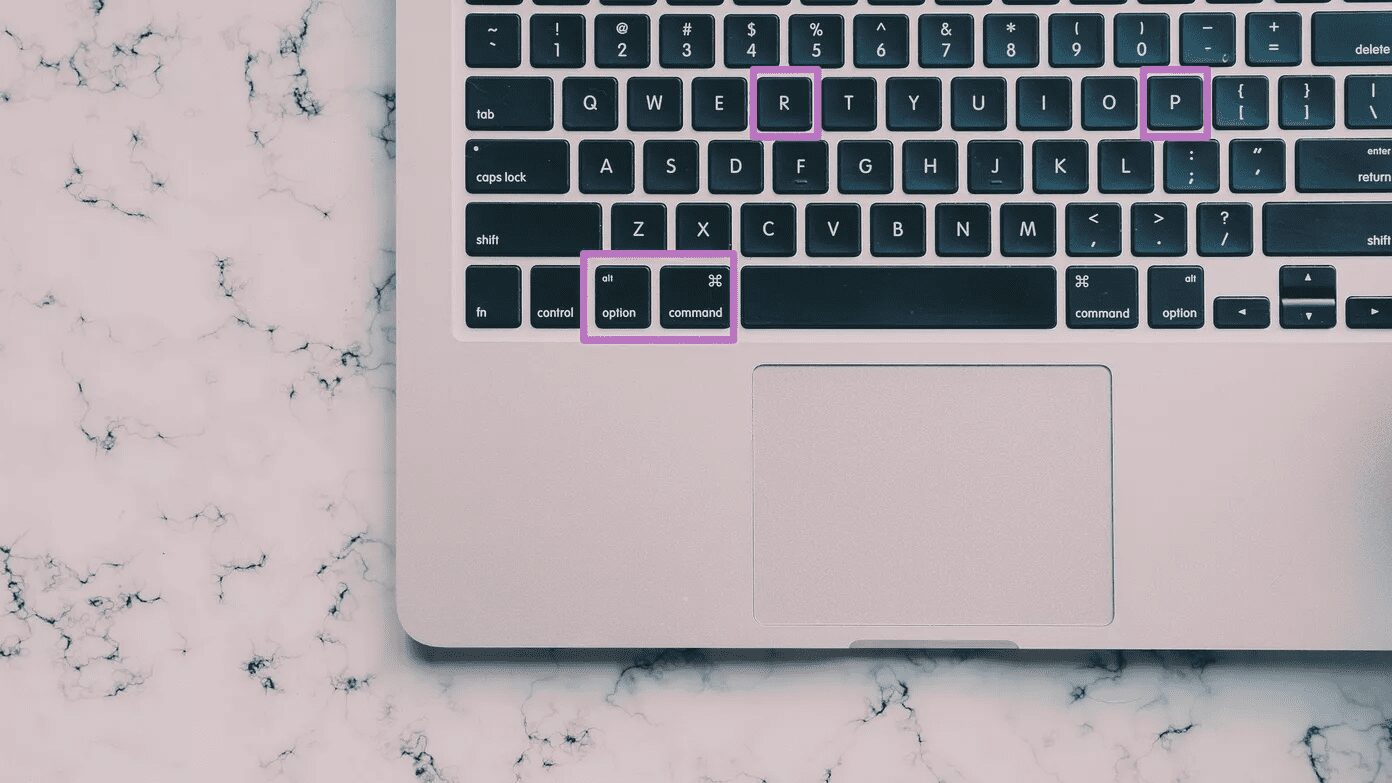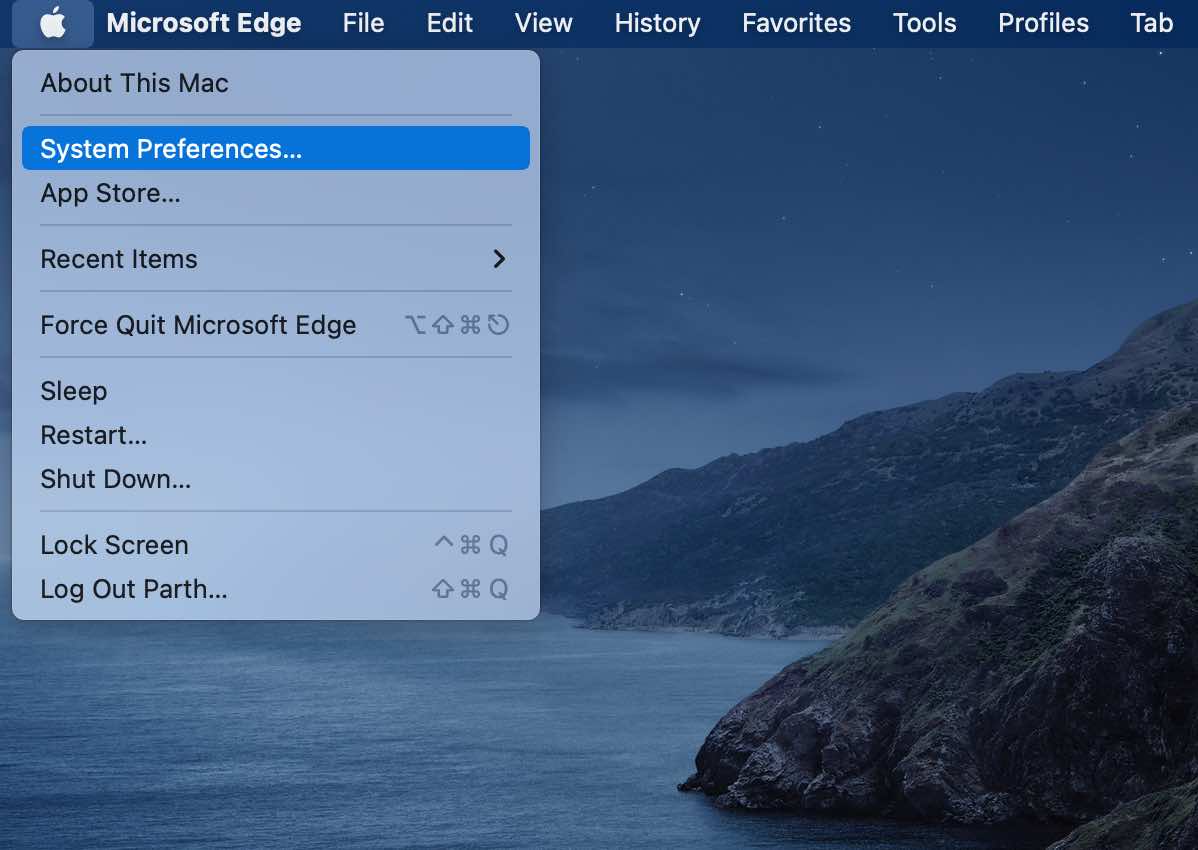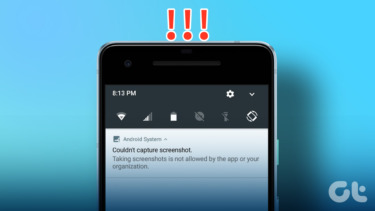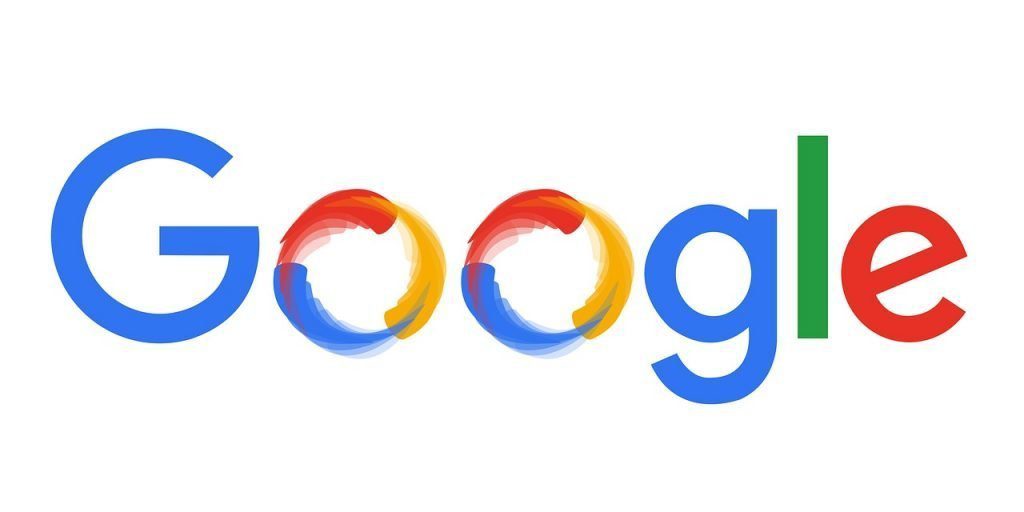The default screenshot tool is good enough for most users out there. We will only recommend a third-party app (at the end of the post) when you want more features to simplify your routine. Without further ado, let’s start the troubleshooting journey.
1. Use Relevant Key Combinations to Take Screenshots
Since the screenshot functionality is built into the macOS, you don’t need to worry about launching a separate app on Mac. Just master the following keyboard shortcuts and capture the Mac screen in no time.
Command + Shift + 3: Take full display screenshot. Be careful while using this command. It may capture confidential information in a screenshot. Command + Shift + 4: Select an area and capture the screen. Most GT members rely on this shortcut to take screenshots. Command + Shift + 4 + Space: Screenshot the active window. Make sure to keep the cursor on the window to take a screenshot.
Ensure you are hitting the relevant key combination simultaneously to enable screenshot on Mac.
2. Check Screenshot Shortcuts
Although the macOS enables screenshot functionality at startup, you can double-check it from the System Preferences menu. Step 1: Click on the little Apple icon in the top left corner. Step 2: Select System Preferences.
Step 3: Go to the Keyboard menu.
Step 4: Slide to Shortcuts. Step 5: Select Screenshots from the side menu and ensure relevant options are enabled.
When any other third-party app utilizes the same screenshot keyboard combinations, you will continue to face issues with default macOS shortcut keys. The system will disable them and give utilize screenshots keys for other functions.
3. Perform NVRAM Reset
NVRAM stores your Mac’s basic settings such as display information, time zone, sound volume, and more. You can reset NVRAM and solve basic glitches on the Mac. Step 1: Click on the Apple icon in the menu bar and select Shut Down.
Step 2: Keep pressing the power button and once you hear the startup sound, use Command + Option + P + R keys for 15-20 seconds.
Once you reach macOS home, use relevant keys and try to take a screenshot.
4. Clean MacBook Keys
If you are using a butterfly MacBook keyboard, some keys might become dysfunctional over time. Keys get stuck and won’t respond to your input. The practice is largely due to dust getting tucked under MacBook keys. Use the compressed air and blow it under unresponsive keys including the command, shift, and number rows. Try your luck with retaking screenshots. If you are still facing issues with registering keys, it’s time to visit the nearest Apple center to replace the keyboard. The company is running a free replacement program for affected MacBooks.
5. Open Third-Party Screenshot App at Startup
Many GT members are big fans of CleanShot X – a third-party screenshot tool for Mac. When using such software to take screenshots on Mac, you need to open the app. Once you open it, you will see the app icon appearing in the menu bar at the top. To continue working without any issue, you can only ask macOS to launch the app at startup. Step 1: Click on the Apple icon in the menu bar and open System Preferences.
Step 2: Go to Users & Groups.
Step 3: Go to Login Items.
Step 4: Click on the + icon to open the Applications menu. Select the screenshot app from the list.
From now on, macOS will open the selected app at startup only, and you won’t face any issues taking screenshots.
6. Disable Timer
macOS allows users to set a timer to take screenshots after 3 seconds or 10 seconds. If you face a delay in taking screenshots, it’s not a bug but a feature. Here’s how you can disable the screen capture timer on Mac. Step 1: Press Cmd + Shift + 5 keys and open the screenshot menu. Step 2: Expand the Options menu and select None from Timer.
7. Update macOS
Before you go ahead and update macOS on your main machine, hear us out. GT doesn’t recommend installing the newest macOS on the primary machine from day one. But if you have installed one and facing screenshots not working issue, you need to check once again for the newest build. If it’s a widespread bug, others must have reported it to Apple. The company is quick to resolve critical issues with the following update. Open System Preferences (refer to the second point) and go to the Software Update menu. Download the latest macOS build on Mac and start taking screenshots.
Capture Information on Mac
While you are busy taking screenshots on Mac, you should also check the screenshot export folder. Launch Finder and go to the relevant folder to find all screenshots. You should also unmute the Mac volume to hear that crisp screenshot sound. The above article may contain affiliate links which help support Guiding Tech. However, it does not affect our editorial integrity. The content remains unbiased and authentic.