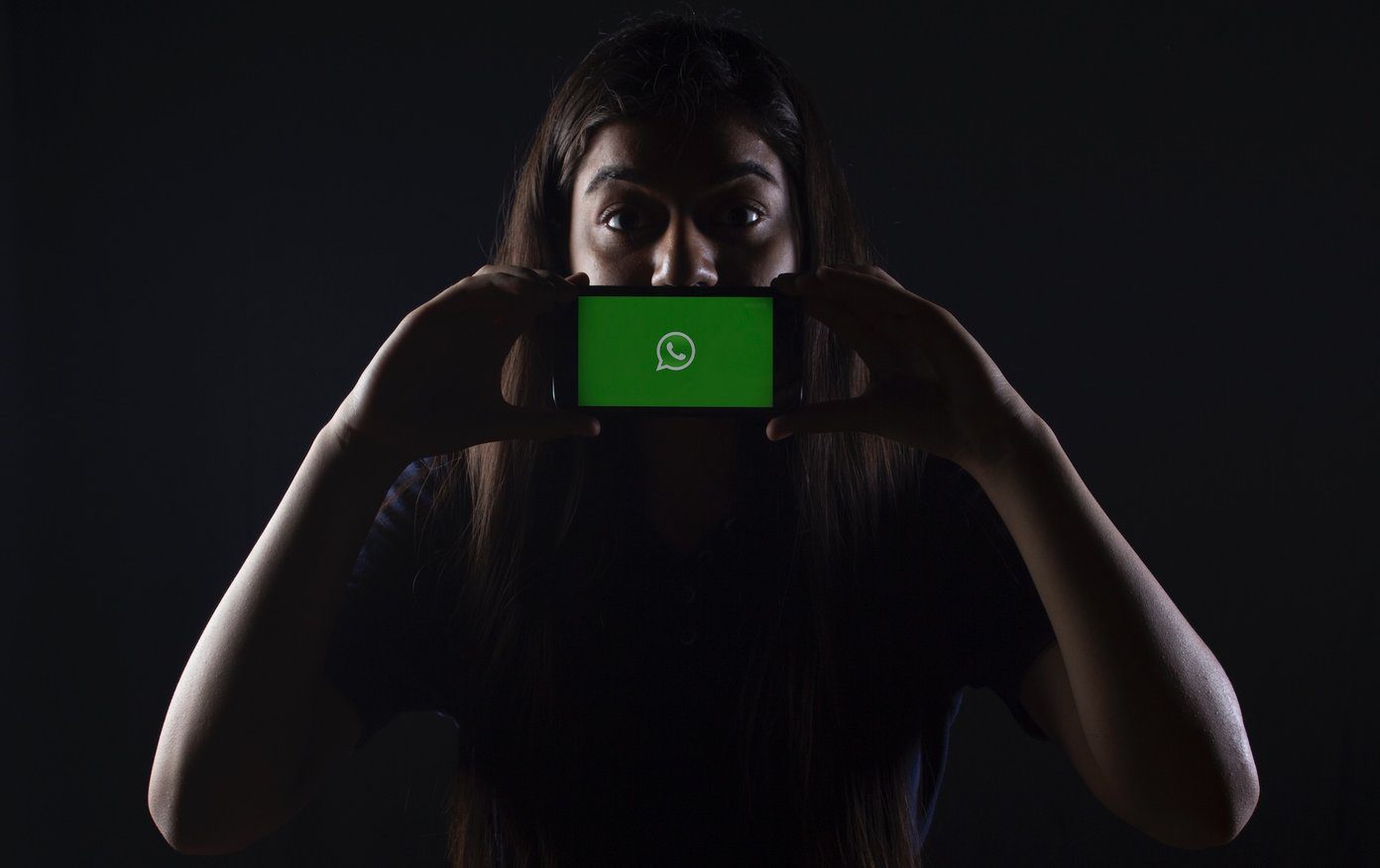1. Restart Mac
Many users hardly shut down their Mac, even some of the GT team members. We use the Sleep function to wake up the Mac instantly. That said, you should shut down and restart the Mac often to cool things down. You can click on the little Apple icon in the menu bar and select Restart. Reboot your Mac, enter your password, and try opening WhatsApp again.
2. Completely Close WhatsApp
Is WhatsApp keep running in the background upon startup? That way, you may have trouble launching the app on the Mac. You need to close WhatsApp using the Activity Monitor on Mac completely. Here’s how. Step 1: Press command + space and open Spotlight Search. Step 2: Type Activity Monitor and open the app. Step 3: Find WhatsApp from the list and click on it. Step 4: Click on the x mark at the top and completely close the app. Close Activity Monitor and try to access WhatsApp on Mac.
3. Make Sure Your Mobile and WhatsApp Are on Same Wi-Fi
Unlike Telegram, WhatsApp doesn’t offer a true cloud backup. You need to have the phone running with an active internet connection with the same Wi-Fi network as your Mac. If your phone is connected to another Wi-Fi network, you will continue to receive connection errors upon opening the app. Make sure the connected phone has a running internet connection, and then try to use WhatsApp on Mac. On the first try, it will ask you to scan the QR code for a successful connection.
4. Check RAM
This method applies to those trying the launch WhatsApp on Mac devices with 8GB of RAM. With Google Chrome, Slack, and a couple of other apps running in the background, it’s quite easy to run out of virtual memory on the Mac. WhatsApp will take more time to launch and in some cases, it won’t even open on the Mac. You can use a third-party app called ClearMyMac and check the available memory from the Menu bar. It also shows other details such as Mac temperature, CPU usage, network speeds, and more. If you are dealing with free RAM in a double digit, you need to close other apps and services running in the background. You can manually close them or take a helping hand from the Activity Monitor. Close other apps, free up RAM, and open WhatsApp on Mac. Download ClearMyMac X for Mac
5. Update WhatsApp
WhatsApp is readily available from the App Store to download. If you have downloaded the app from the App Store, you can easily update it to the latest version. Open the App Store on the Mac and go to the Updates menu. Update WhatsApp to the latest version from the following menu.
6. Enable Multi-Device Beta
WhatsApp is testing multi-device support for the service. With that, you get to enjoy WhatsApp on up to 4 devices without keeping your phone online. It does come with some limitations, but the overall pros completely outweigh the cons. If you are eligible for WhatsApp multi-device beta, it will appear in the WhatsApp Android/iPhone app. Here’s how to enable it. Step 1: Open WhatsApp on iPhone or Android. Step 2: Go to the Settings menu. Step 3: Select Multi-Device Beta. Step 4: Join the program. Open WhatsApp on Mac, scan the QR code again, and now you won’t need your phone connected to the Mac all the time. That way, you will likely face fewer failures in opening the app on Mac in the future.
7. Try WhatsApp Web
Even after following all the steps above, you still face WhatsApp not launching on Mac; you need to access WhatsApp from the web. Visit WhatsApp on the web, and scan the QR code to set up WhatsApp in your preferred browser. Visit WhatsApp Web
Start Using WhatsApp on Mac
If you are using WhatsApp daily, then there is no true alternative for you. You can’t expect your friends and family to move from WhatsApp to Telegram or Signal just because you have problems opening the app on the Mac. The steps above should help you troubleshoot the issue. The above article may contain affiliate links which help support Guiding Tech. However, it does not affect our editorial integrity. The content remains unbiased and authentic.