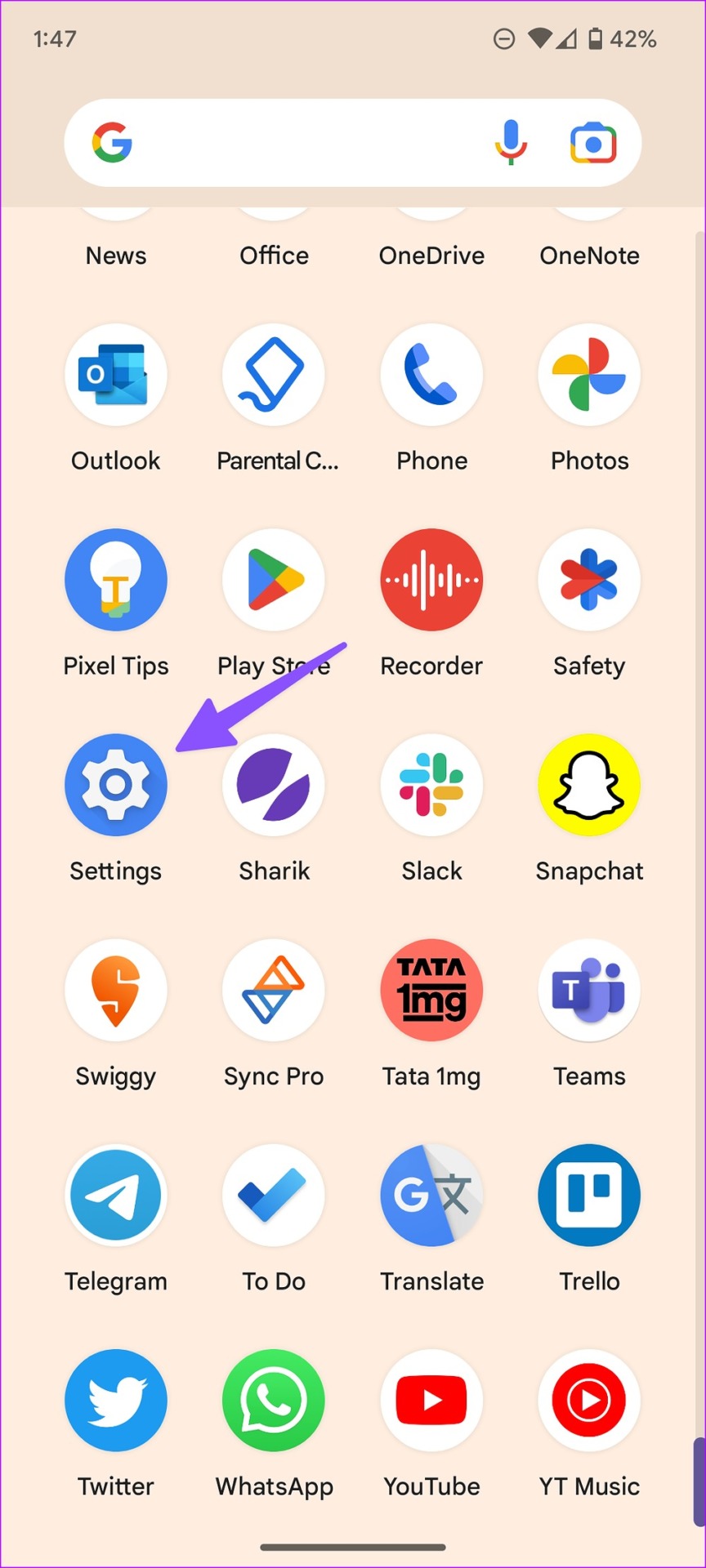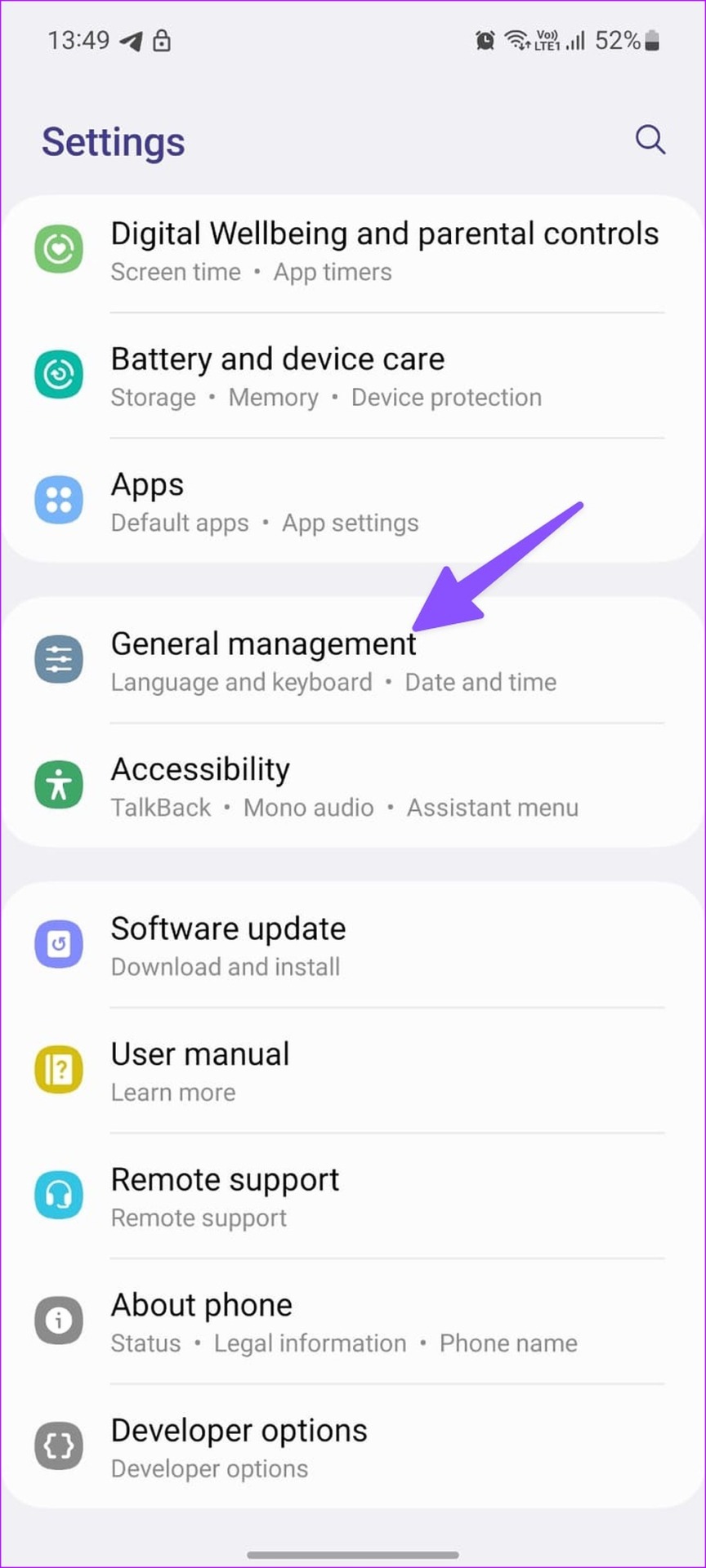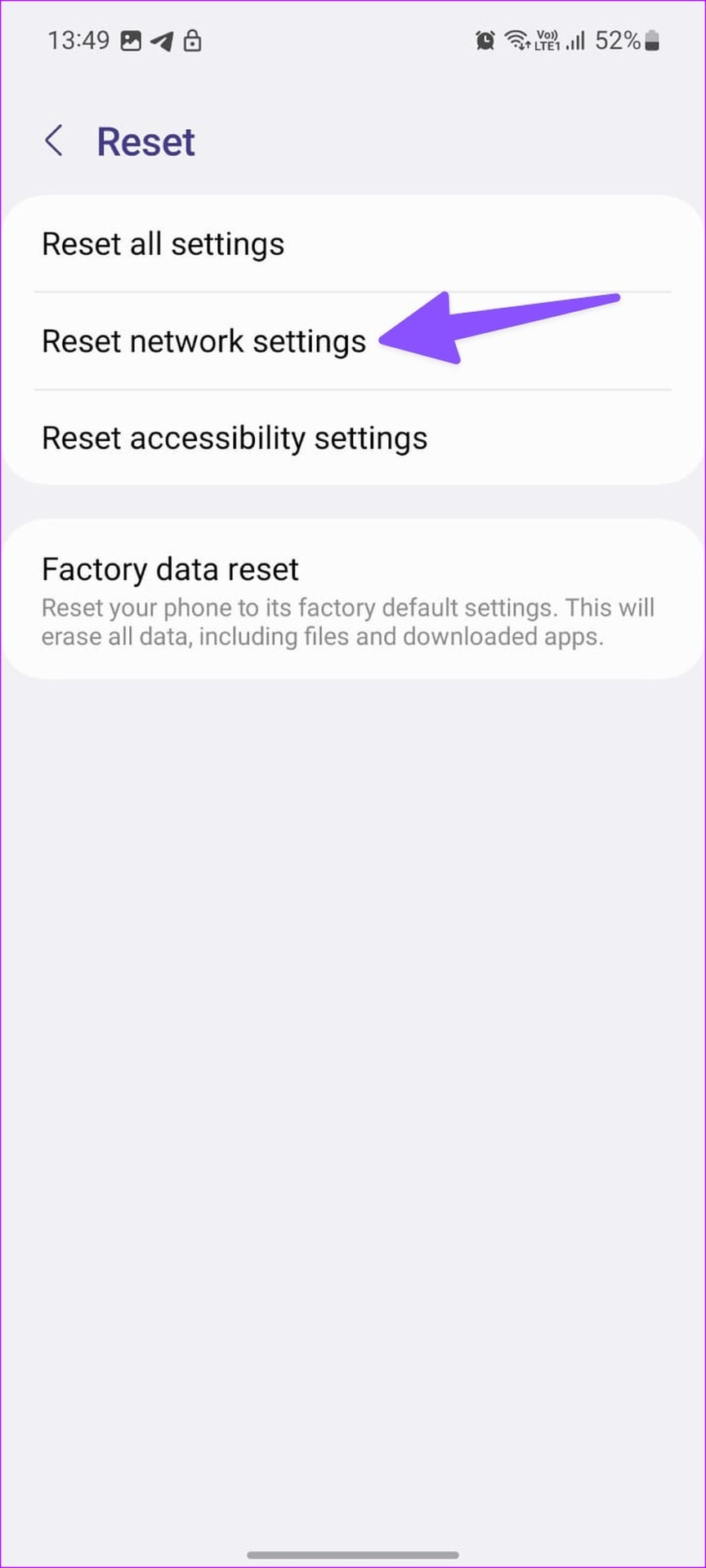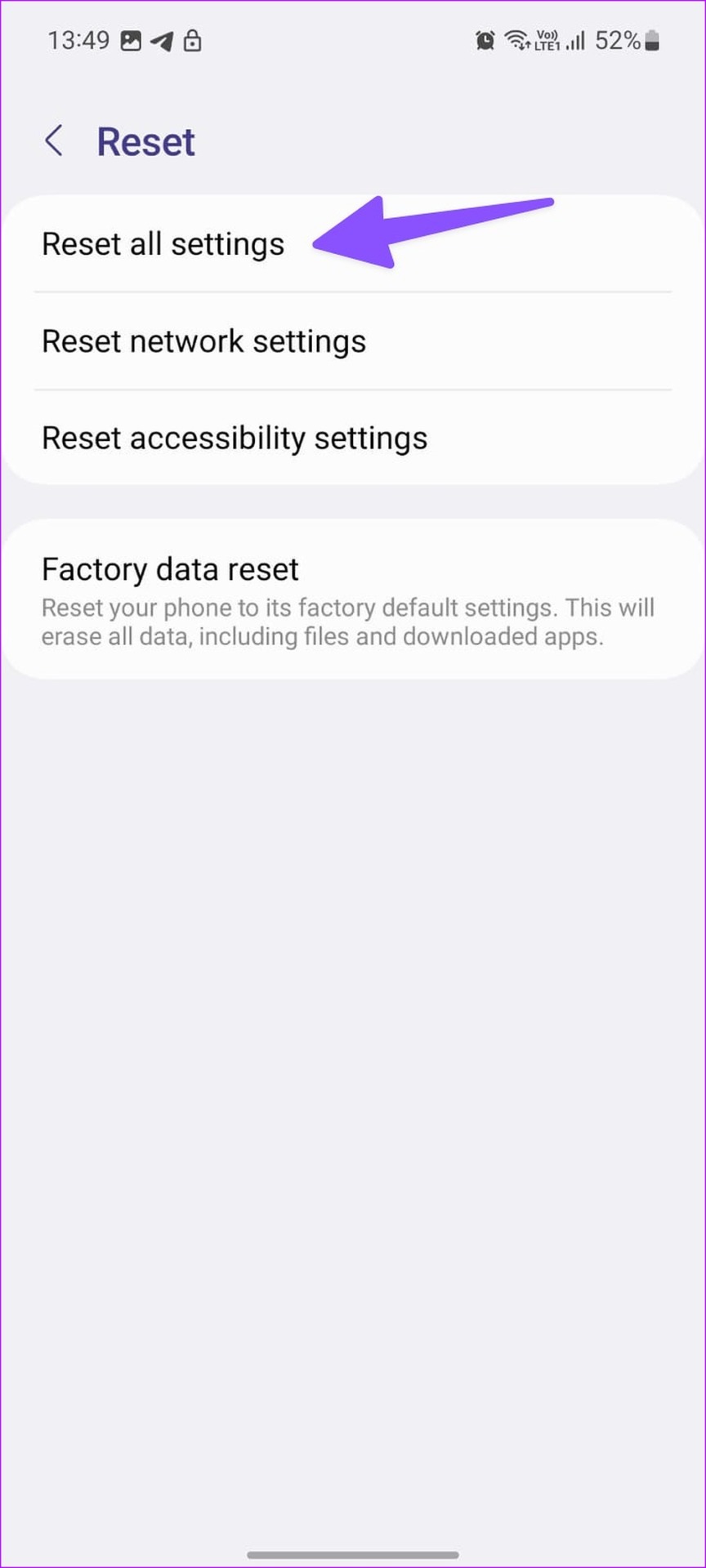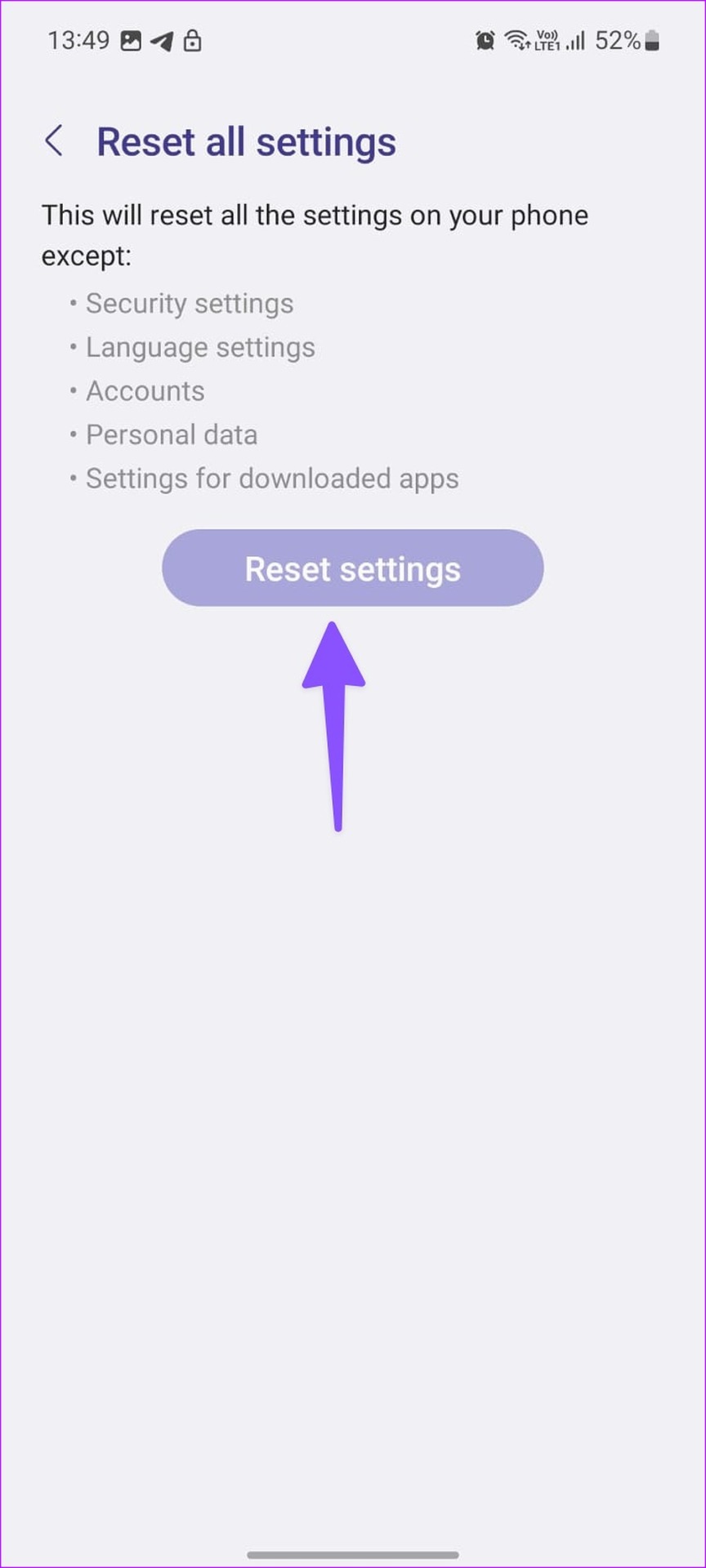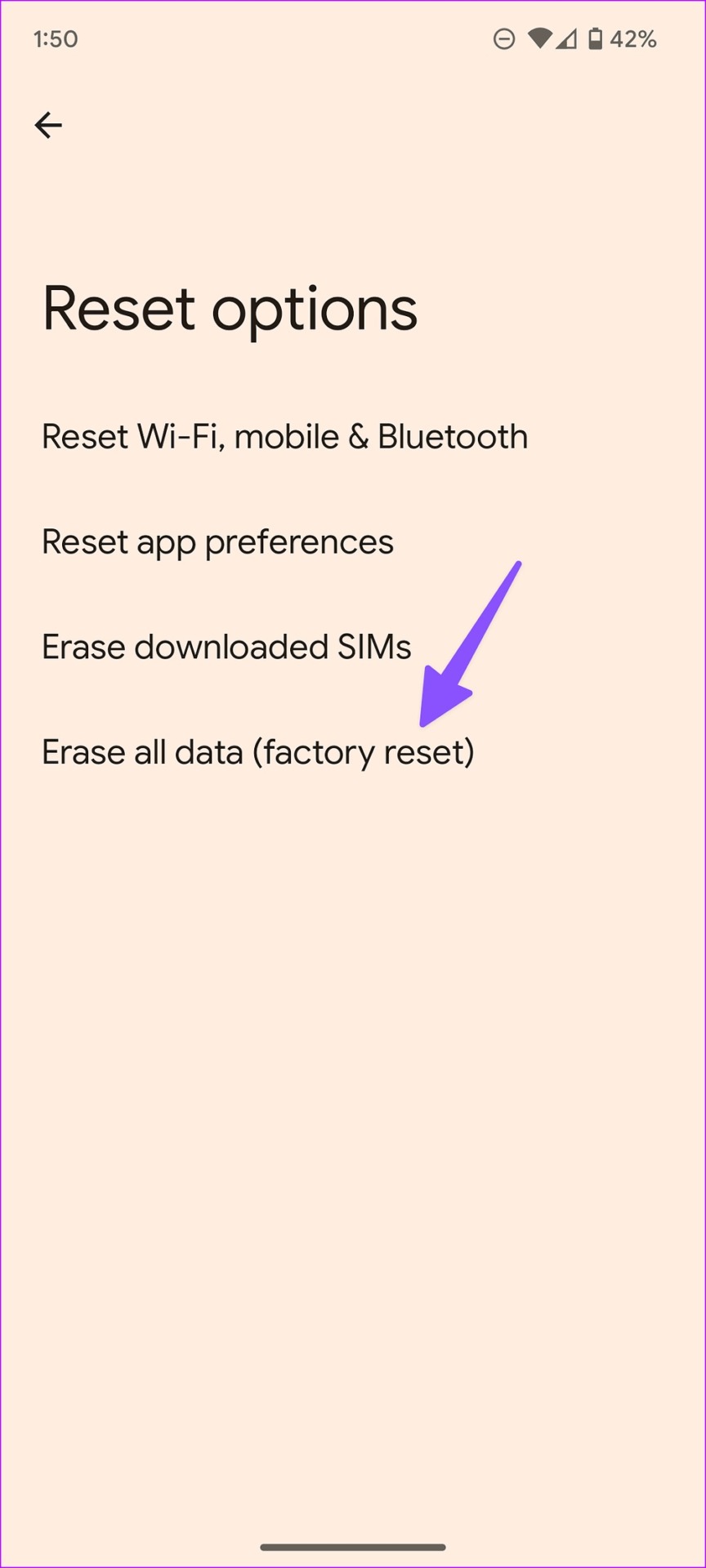You are back to using mobile data on your Android phone. But only few people have unlimited cellular data on their phone. Before your carrier stuns you with a high monthly bill, use the tricks below to fix Wi-Fi greyed out on Android.
1. Restart Your Android Phone
Sometimes, a simple reboot fixes connectivity issues on Android phones. You can keep pressing the power and volume up buttons simultaneously and select ‘Restart’ from the pop-up menu. You can access the same from the notification center too. Step 1: Swipe down from top of the Android home screen to open the quick toggles menu. Step 2: Swipe down again and select the power button. Step 3: Tap Restart and try connecting to a Wi-Fi network again.
2. Reset Network Connection
You can temporarily enable the Airplane mode and disable it to reset the network connection on an Android phone. When you turn on the Airplane mode, the system suspends all the incoming and outgoing network connections. Step 1: Swipe down from the home screen and enable Airplane mode. Step 2: Turn it off after a couple of seconds.
3. Reset Network Settings
Network glitches on your Android phone may lead to Wi-Fi greyed out issue. You have the option to reset network settings and start from scratch. Before you follow the steps below, learn the implications of resetting network settings. When you reset network settings, the system deletes all saved Wi-Fi networks, Bluetooth profiles, and VPN connections. Follow the steps below. Step 1: Swipe up from the home screen and open the app drawer. Step 2: Open Settings. Step 3: Scroll to System. Step 4: Open Reset options. Step 5: Select ‘Reset Wi-Fi, mobile & Bluetooth’ from the following menu. Step 6: Confirm your decision. You can reboot your Android phone (refer to the first trick) and try your luck with a Wi-Fi connection. Many have complained about Wi-Fi greyed out on their Samsung Galaxy phones too. Samsung uses a different Settings app than the stock Android option. The steps to reset network settings differ on a Galaxy phone. Step 1: Open Settings on your Samsung Galaxy phone. Step 2: Scroll to ‘General Management.’ Step 3: Select Reset and tap Reset Network Settings.
4. Reset All Settings
If the method above doesn’t work to restore Wi-Fi connectivity on your Android phone, it’s time to reset all settings. Note: We will use Samsung One UI in the screenshots as the stock Settings app doesn’t offer an option to reset all settings. Step 1: Open General Management in Android Settings (refer to the steps above). Step 2: Select Reset. Step 3: Tap Reset All Settings and confirm your decision.
5. Check for Physical Damage
Did you recently drop your Android phone? Wi-Fi may grey out on your Android phone due to physical damage. You need to look for any major damage to your phone. You have no option but to visit the nearest service center to get it checked by professionals.
6. Update Android OS
Most Android phone makers release frequent security patches and OS updates to add new features and fix bugs. Wi-Fi greyed out on Android might be due to a buggy OS release from the company. Usually, they are quick to fix such glaring issues. You can install any pending update on your phone and start using Wi-Fi without any problems. Step 1: Open Settings on your Android phone. Step 2: Scroll to System. Step 3: Open System Update. Step 4: Download and install the latest Android OS.
7. Factory Reset Android Phone
If none of the tricks work, it’s time to take extreme steps. You need to factory reset your Android. But first, take a data backup before following the steps below. Because these steps will delete all the data, saved accounts, and installed apps from your phone. Step 1: Head to Reset options in Android Settings (refer to the steps above). Step 2: Select Erase all data and confirm the same.
Fix Wi-Fi Issues on Android
Wi-Fi greyed out on Android can confuse you. It also results in unpleasant experiences at times. Which trick worked for you? Share your findings in the comments below.