This can lead to missed texts and essential calendar events. You wouldn’t want that if you rely on receiving notifications on their wrist. Here are some solutions to fix the problem when Apple Watch is not receiving notifications.
1. Ensure the Apple Watch Is in the Range of the iPhone
Since the Apple Watch uses Bluetooth, the watch must be kept in the Bluetooth range of your iPhone. This is how the two devices get connected, and notifications appear on the Apple Watch. Swipe up from the bottom of your Apple Watch to access the control center and see if you can spot a tiny phone icon at the top. This icon indicates that the Apple Watch is connected to the iPhone.
When the icon isn’t visible, bring your Watch closer to your iPhone and let it reconnect. When it does, you’ll continue to receive notifications.
2. Toggle AirPlane Mode
Even if you enable Bluetooth and Wi-Fi, your Apple Watch might not communicate with your iPhone due to some glitch. You’ll need to enable Airplane mode for a few seconds and turn it off. That just resets every connection and lets you start a fresh one.
Swipe up from the bottom of your Apple Watch to access the control center. Scroll down to the Airplane Mode toggle, enable it and wait for a few seconds. Tap on it again to disable it and allow your Apple Watch to connect to your iPhone.
3. Log in With the Same Apple ID on Both the iPhone and Apple Watch
Apple devices communicate with each other when they’re logged in to the same Apple ID. So, using the same Apple ID on both your iPhone and Apple Watch is an absolute must if you wish to receive your iPhone’s notifications on the Apple Watch.
If you’ve accidentally switched to a different Apple ID on your Apple Watch, you will have to reset it and pair it back to your iPhone. Jump to the last section to know how you can do it.
4. Enable Notifications From the Watch App
You can use your iPhone to control the features and settings on the Apple Watch. A specific section in the Apple Watch app lets you tinker around with the notification preferences. Here’s how you can do it. Step 1: Open the Watch app on your iPhone and tap on the Notifications section. Step 2: Scroll down to find the list of apps. Enable the toggle next to every app for which you want to receive notifications on your Apple Watch.
5. Ensure the Apple Watch Is on Your Wrist and Is Unlocked
For security reasons, your Apple Watch may not receive notifications if you’re not wearing it on your wrist or if it’s not unlocked. Apple uses smart algorithms to detect if the watch is on your wrist. So, if your Apple Watch is not receiving notifications, ensure you wear it on your wrist.
Also, unlock the watch once it’s on your wrist by entering the passcode. After that, you’ll continue to receive the notifications.
6. Disable Focus Modes
Apple introduced Focus Modes with iOS 15 to block out unnecessary notifications during certain times of the day. If you’re working, you can disable personal notifications and vice-versa using Focus Modes. The best part about these focus modes is that enabling it on your iPhone also enables it on your Apple Watch. That might be why you’re not receiving notifications on your Apple Watch. Here’s how you can disable a particular Focus Mode on your iPhone to allow incoming notifications. Step 1: Swipe down from the top to access the Control Center on your iPhone. Step 2: Tap the Focus Mode toggle to disable any active Focus Mode.
7. Force Restart the Apple Watch
Sometimes, a simple reboot or restar can solve many problems. Press and hold the side button of the Apple Watch along with the digital crown simultaneously for 10 seconds. Release the buttons when you see the Apple logo. Your Apple Watch will restart. Note that you’re just rebooting your Watch, and it will not wipe your data.
8. Reset the Apple Watch and Pair It Once Again
If none of the previous solutions worked for you, the best way to try and fix the issue of not receiving notifications on your Apple Watch is to unpair it and then pair it back to your iPhone. This will delete all existing settings and data on the Apple Watch, after which you can reconnect it and get your notifications delivered. Here’s how to unpair your Apple Watch and then pair it with your iPhone again. Unpairing Apple Watch will also erase all the data. Take a backup of the Watch data before proceeding. Step 1: Open the Watch app on your iPhone.
Step 2: Navigate to the All Watches section within the app.
Step 3: Tap on the small ‘i’ button next to the watch you want to reset.
Step 4: Now, select Unpair Apple Watch.
Follow the on-screen instructions, and your Apple Watch will be unpaired and reset. It will take a while for your Apple Watch to start back up. Once it boots into the watchOS interface, get your iPhone close to the Apple Watch, and you can set it up.
Don’t Miss Texts Anymore
There have been several instances where we’ve personally received messages or other app notifications but the Apple Watch failed to show them. Following these steps should help you fix the issue and receive notifications on your Apple Watch just like before. Check our guides if your Apple Watch is not charging or is stuck on the Apple logo. The above article may contain affiliate links which help support Guiding Tech. However, it does not affect our editorial integrity. The content remains unbiased and authentic.
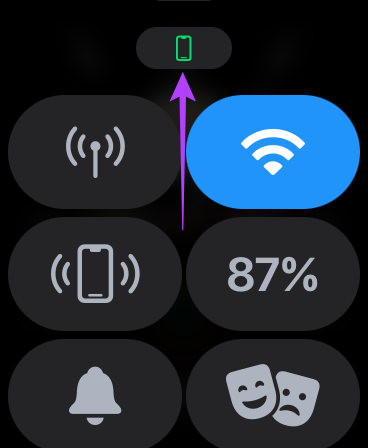

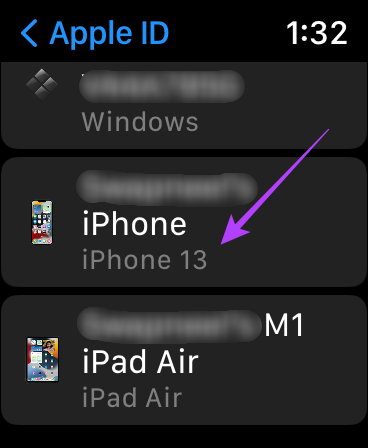
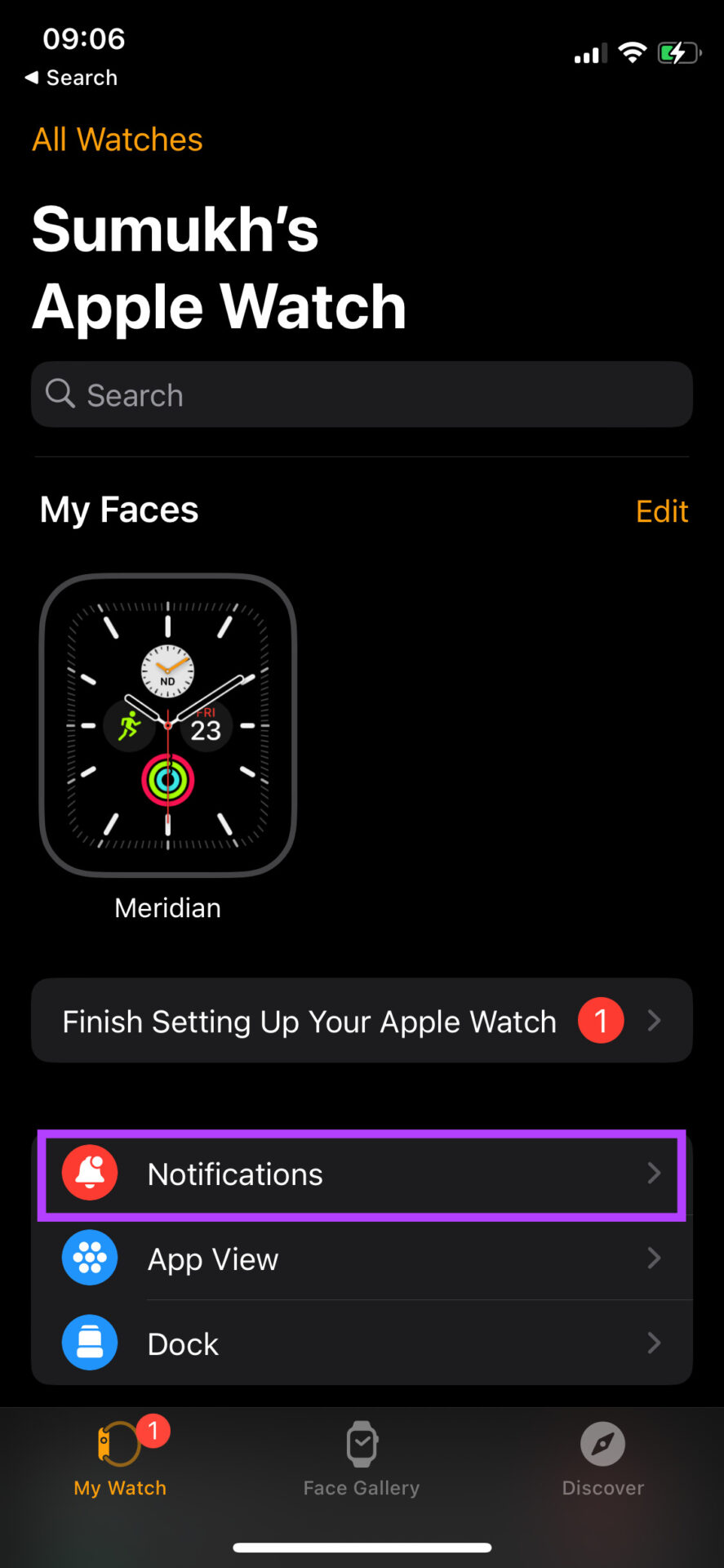



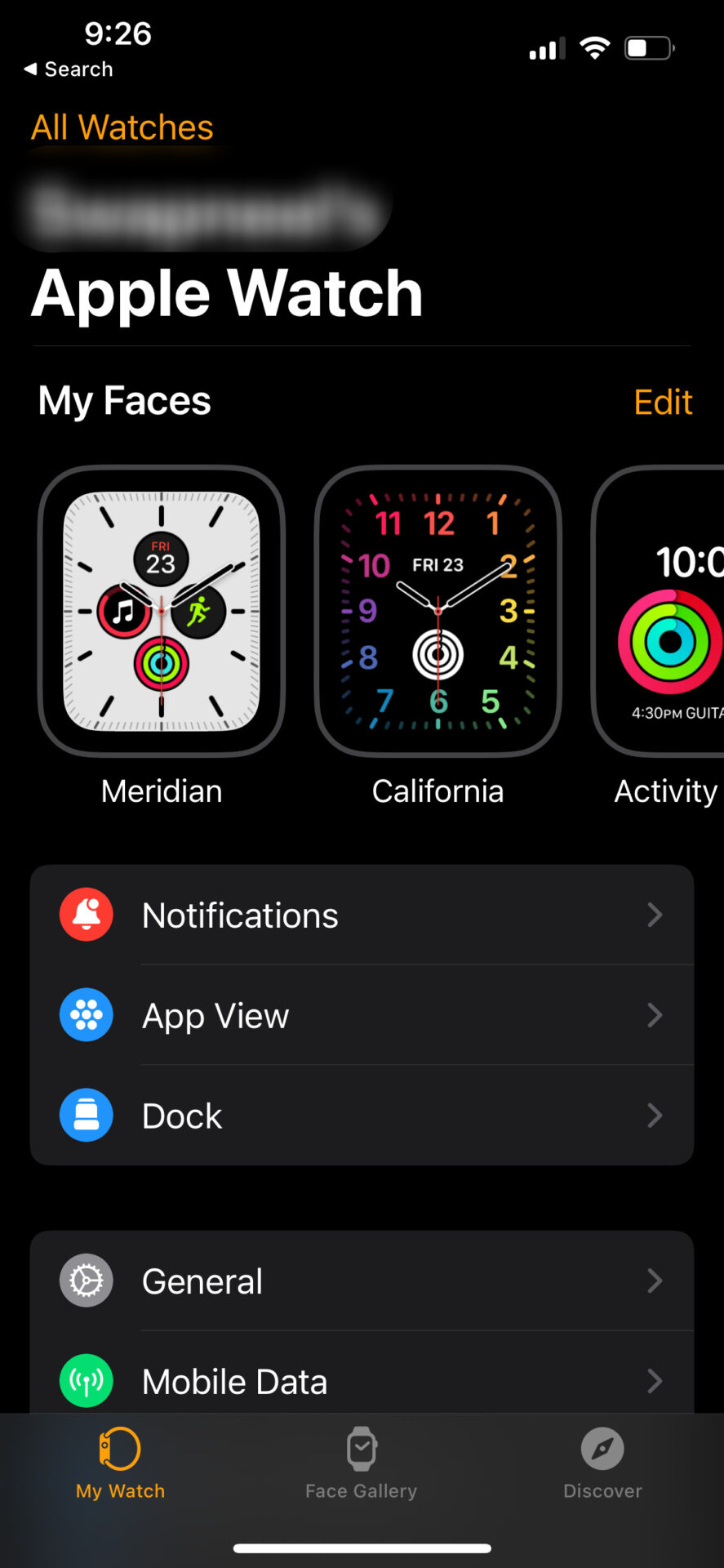

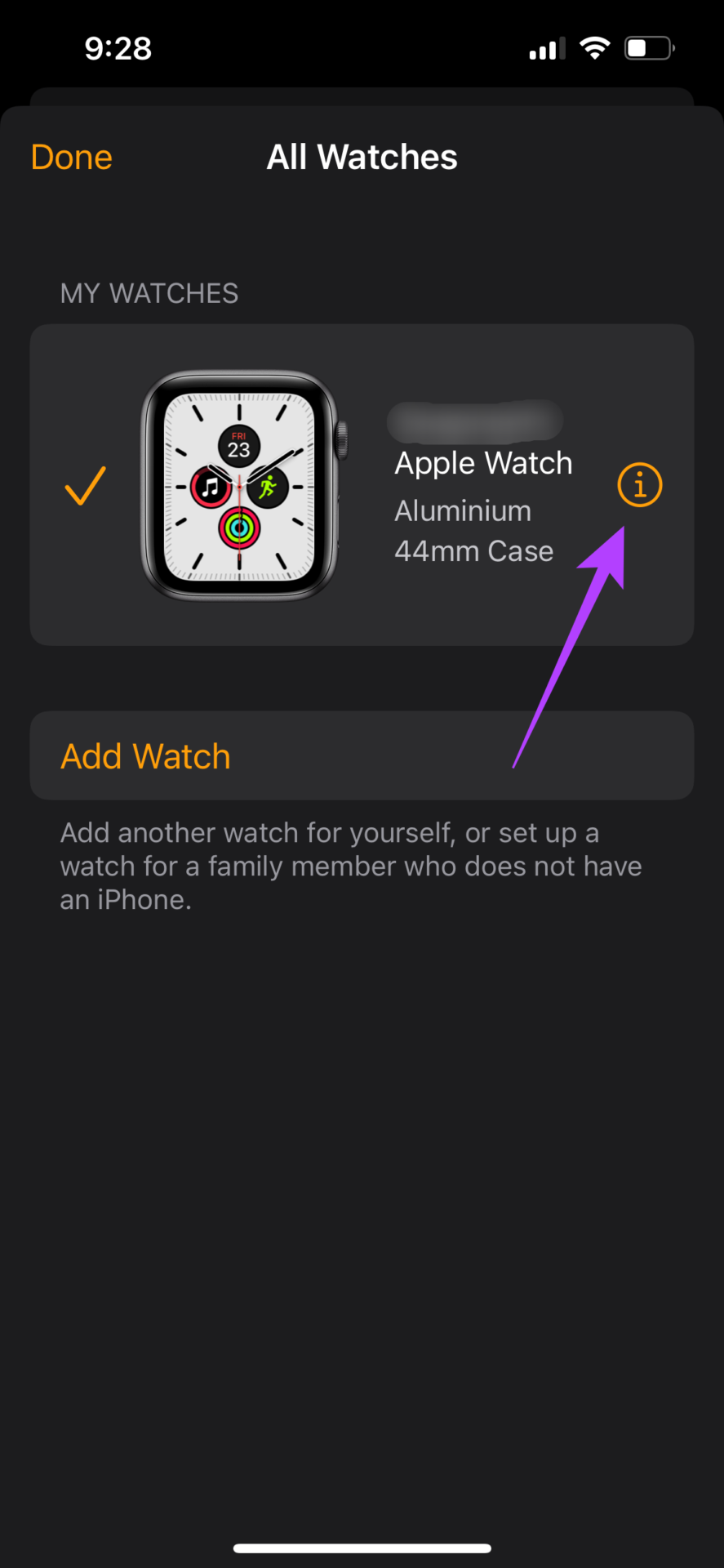
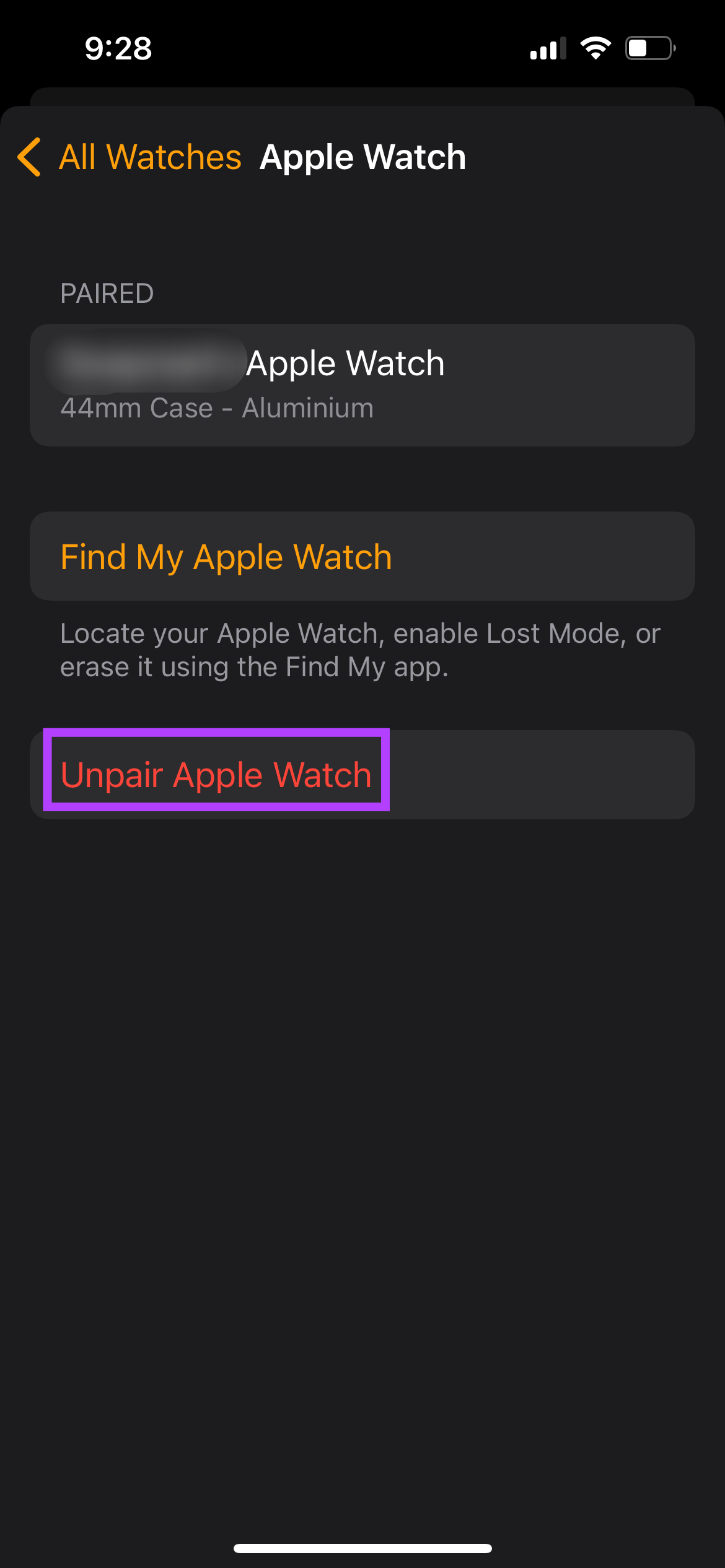





![]()