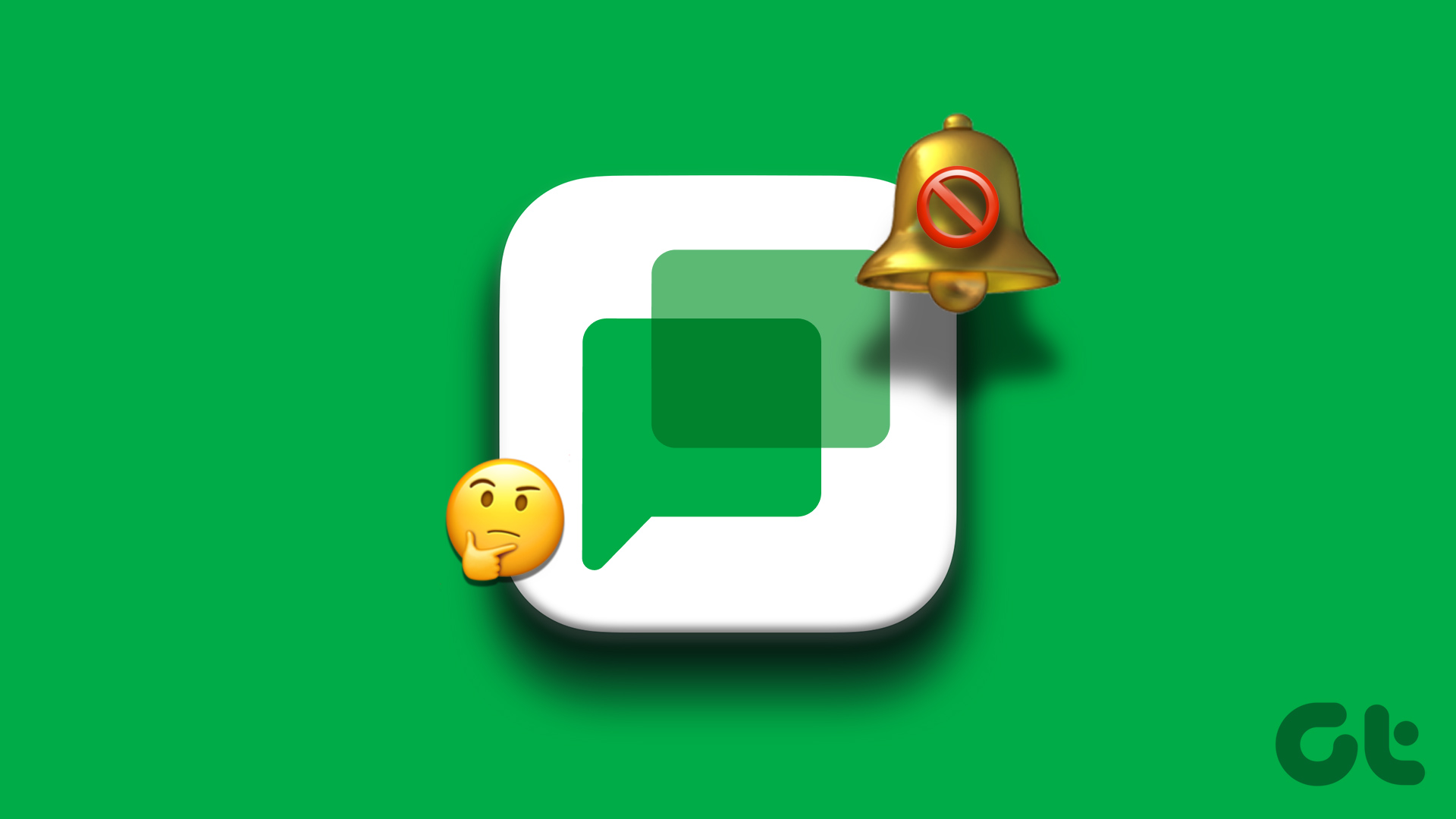Google Chat was earlier known as Hangouts and is an easy way to chat with your friends, provided they also use a Google account. However, you might miss all the incoming messages or group discussions if the Chat app doesn’t send notifications. This post will discuss all the possible causes for Google Chat notifications not working issue and their solutions.
1. Close Active Gmail and Google Chat Browser Tabs on Your PC
If you have any Google Chat sessions open on your computer, notifications may appear there first instead of your phone. That possibly is one of the most common reasons why you won’t get any notifications from the Google Chat app on Android or iPhone. Close any active Google Chat browser tabs on your PC. If you’ve added Google Chat to your Gmail, you’ll need to close the Gmail tab as well. Then, you will start receiving Google Chat notifications on your phone.
2. Verify In-App Notification Settings
Next, you need to go through the settings in the Google Chat app to ensure that notifications aren’t disabled. Here are the steps you can follow. Step 1: Open the Google Chat app. Tap the menu icon (three horizontal lines) in the top-left corner and select Settings.
Step 2: Enable the toggle for Mobile notifications.
For those using Google Chat app on iPhone, enable the toggle for Chat notifications.
3. Check Notification Settings for Google Chat App
By default, Google Chat app will be sending you notifications on your phone. However, if you have tweaked the notifications settings to activate Do Not Disturb or Focus mode on iPhone, then the notifications might get paused. You’ll need to check that and enable notifications for the Google Chat app from your phone’s settings.
Enable Notifications for Google Chat App on Android
Step 1: Long -press on the Google Chat app icon and tap the info icon from the menu that appears.
Step 2: Tap on Notifications and enable the toggle next to Allow notifications.
Step 3: Next, tap on Notification categories and enable toggles for all of your accounts.
Enable Notifications for Google Chat App on iPhone
Step 1: Open the Settings app and scroll down to tap on Chat.
Step 2: Go to Notifications and enable the toggle for Allow Notifications.
4. Check Your Google Chat Status
When you set your Google Chat status to Do not disturb, the app mutes all the notifications until the mute duration expires. To end mute sooner, you can set your Google Chat status to Automatic by following the steps below. Step 1: Open the Google Chat app and tap the menu icon in the top-left corner.
Step 2: Tap the downward arrow next to your current Google Chat status and select Automatic.
5. Enable Notifications for Individual Chats
If the Google Chat app is not sending notifications for a specific chat or group conversation, you may have disabled notifications for the same. Here’s how to re-enable them. Step 1: In the Google Chat app, open the group or space conversation for which notifications are not working. Step 2: Tap the tiny arrow beside the space or group name at the top.
Step 3: Tap on Notifications and select Notify always.
Similarly, if you’re missing notifications from a particular contact, tap the arrow next to the name at the top and enable the toggle for Notifications.
6. Enable Background App Refresh for Google Chat (iPhone)
Enabling Background App Refresh on your iPhone allows apps to sync data in the background and send you timely notifications. However, if you’ve disabled Background App Refresh for the Google Chat app, notifications may not work. Here’s how to enable it. Step 1: Open the Settings app and tap on General.
Step 2: Tap on Background App Refresh and enable the toggle for the Chat app.
7. Clear App Cache (Android)
Google Chat may also fail to function or send notifications if the app’s cache data is corrupt. You can try clearing the cache data for the Google Chat app to see if that resolves the problem. Step 1: Long press on the Google Chat app icon and tap the info icon from the menu that appears.
Step 2: Go to Storage and tap the Clear cache option.
8. Update the Google Chat App
If you have disabled automatic app updates on your phone, you may be using an outdated Google Chat app version. If the notification issue is limited to the app version you’re using, updating the app should help. Update the Google Chat app from Play Store or App Store and see if that fixes the issue. Google Chat for Android Google Chat for iPhone
Get Notified
You may miss important messages, upcoming meetings, and other events when Google Chat fails to send notifications on your Android or iPhone. The above tips should help you resolve the Google Chat notification issue on your Android or iPhone. Try them out, and let us know which solution works for you in the comments below. The above article may contain affiliate links which help support Guiding Tech. However, it does not affect our editorial integrity. The content remains unbiased and authentic.