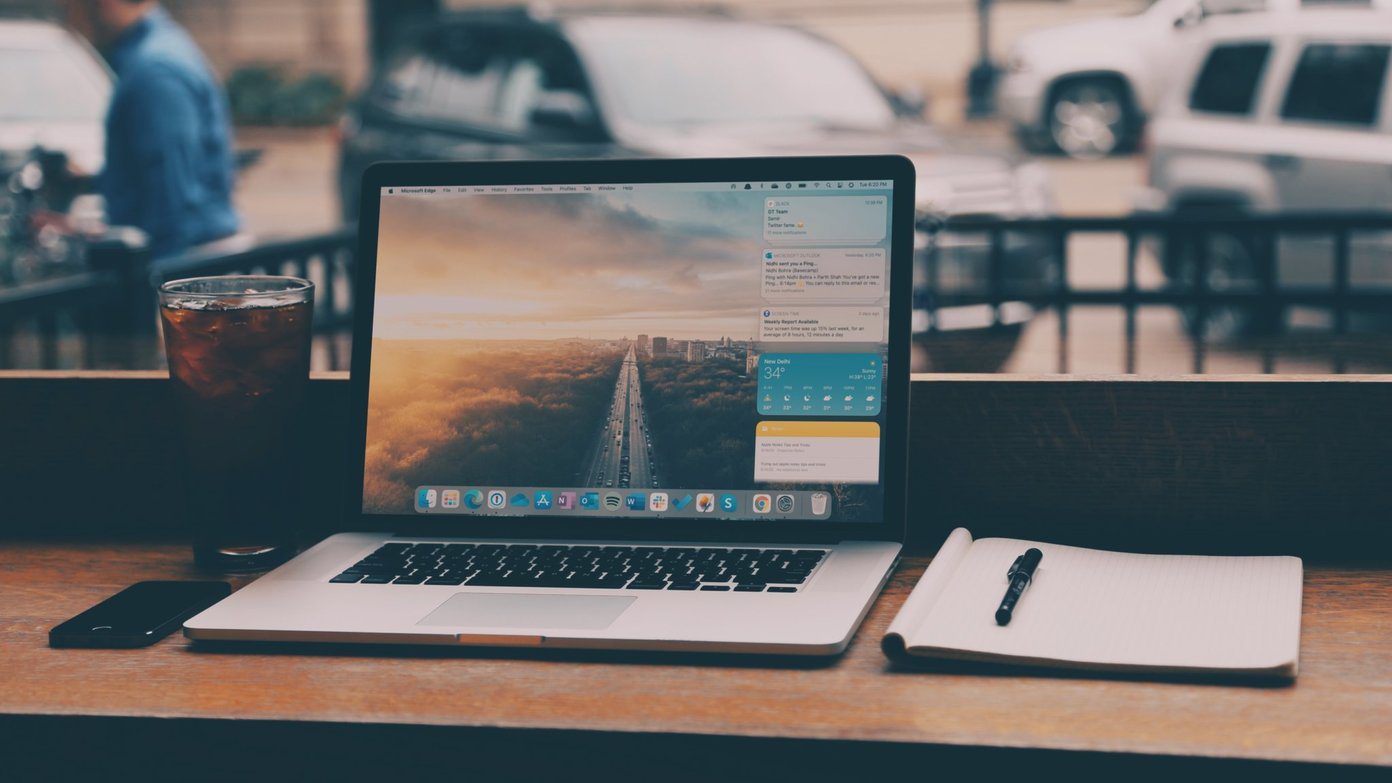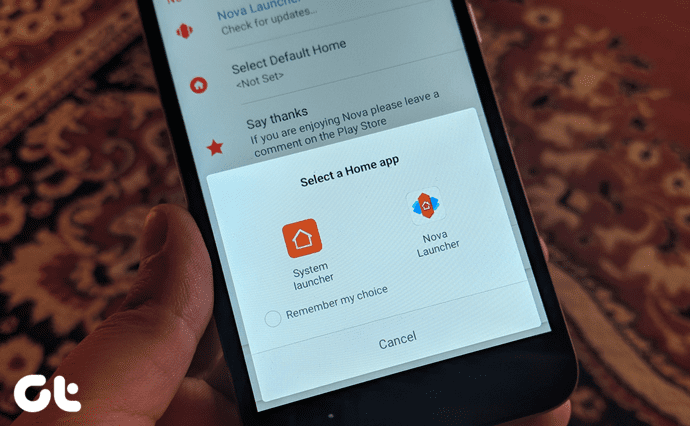Let’s take a look at some tips on how to use it, set it up and even take advantage of some of its little-known features. Ready? Great.
Access Notification Center Faster
As a default, you can access Notification Center only by clicking on the icon at the top right of the screen. However, there are two more ways to access it that are way faster. The first one is to enable a keyboard shortcut for it. To do so, open the Preferences Panel, click on Keyboard and then select the Keyboard Shortcuts tab. There, choose Mission Control on the left panel and then select Show Notification Center on the right. Check its checkbox, create your own shortcut and you are done. In similar fashion, you can also set Notification Center to be triggered by using the Hot Corner feature of your Mac. To do so, in Preferences go to Desktop & Screen Saver and on the Screen Saver tab click on the Hot Corners… button. There, select the corner you want to use and then choose Notification Center from its drop down menu. Cool Tip: If you are on a MacBook, by default using two fingers to swipe right to left from the left edge of the trackpad will show you Notification Center.
Tweet and Post to Facebook From Notification Center
Let’s say you don’t want to use a Twitter client to tweet or to open the Facebook website just to post a small update. Well, thankfully you can do both right from Notification Center with just one click, although you will have to enable the feature first. Here’s how to do it. Open the Preferences panel and click on Mail, Contacts & Calendars. On the next window, click on the “+” button at the bottom left and from the options on the right, click on Facebook/Twitter. Once you do, enter your credential for the social network and click Next. Now you will have both social networks enabled on Notification Center. To make sure they are accessible from there, go to Notifications on the Preferences panel and make sure that the Share Buttons icon on the left panel is under the “In Notification Center” segment. Feel free to drag it up or down to adjust the position of the sharing buttons in Notification Center. Now, when you activate Notification Center, you will see both sharing buttons ready to help you share your thoughts with just one click. Cool Tip: If you want to disable Notifications entirely for some time (like when working, for example), just swipe the Notification Center down to reveal the Show Alerts and Banners switch. There you go, now you now quite a bit more of the great tool that is Notification Center on your Mac and you can use it for more than just being notified. Enjoy! The above article may contain affiliate links which help support Guiding Tech. However, it does not affect our editorial integrity. The content remains unbiased and authentic.