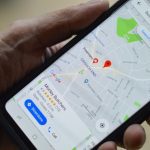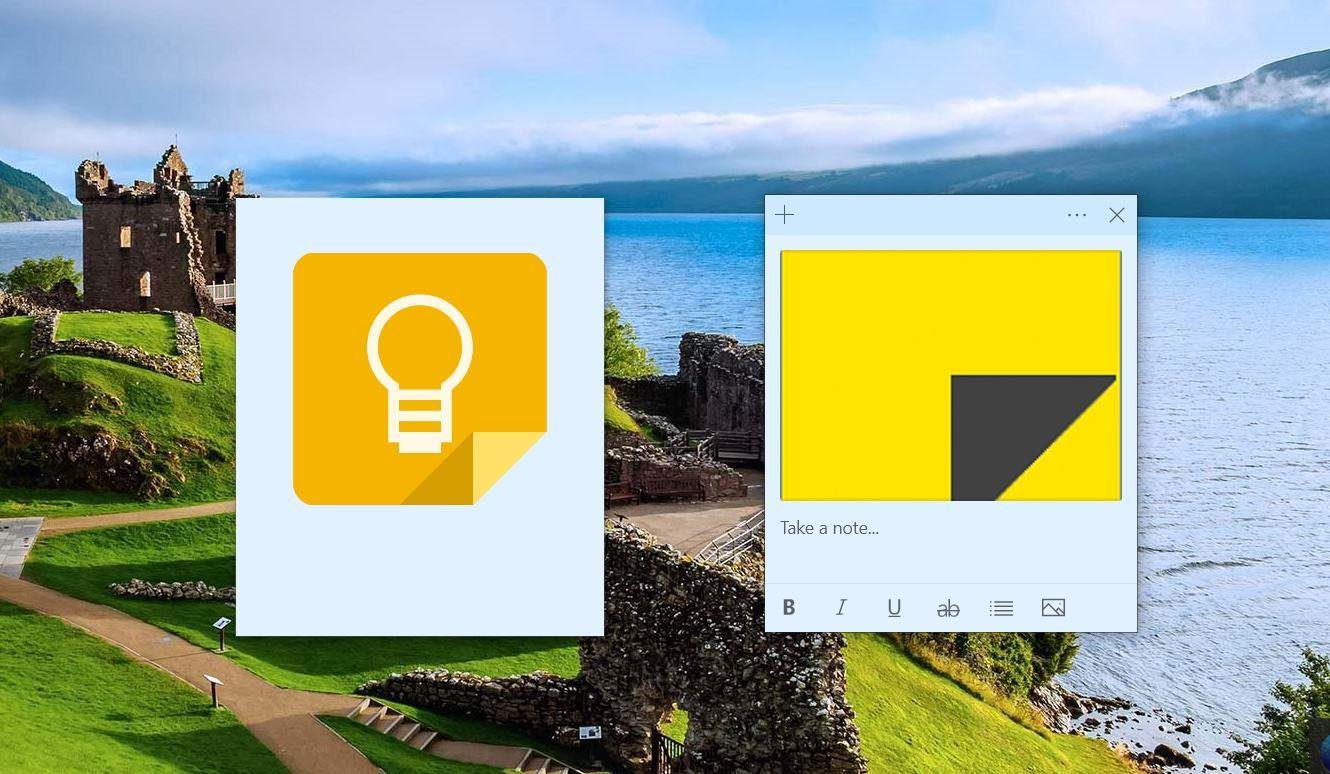I organize my notes in different folders and subfolders. And the same is missing in Keep. Google Keep has labels, among other techniques, to organize notes. Labels are easy to use and help in organizing notes without folders. Let’s jump into the world of labels in Keep and see how to use labels in Google Keep.
What Are Labels in Google Keep
Remember that particular notebook in school that had various sections for each subject? Each section had a label to categorize and identify the notes inside it, such as Maths, Science, English, etc. A similar concept is available in Google Keep in the form of labels. You can organize your notes by subject, topic, priority, relevance, etc., using labels. For instance, you can have labels for personal and work notes, shopping lists, students, and more. The labels can be accessed either from the left panel on desktop and inside the side drawer in the mobile apps or from within the notes. Clicking on a label will filter your notes and show the notes having that particular label only.
How Many Labels Can You Add in Keep
You can create up to 50 labels in Keep. Each note can have multiple labels. The labels added to the note will be shown at the bottom of a note.
How to Create and Add Label to Notes
Let’s check separately for desktop and Keep mobile apps.
Create and Add Keep Labels on Desktop
There are three ways to create a label. To add a label, follow the last 2 methods.
Method 1: Create Label Before Creating a Note
Open the Keep website and click on Edit labels option in the left panel. A pop-up window will open. Type the name of your label in Create new label section and hit the checkmark next to it.
Method 2: Create and Add Label While Creating a Note Using Hashtag
When you are making a new note or editing an existing note, you can create a label at that time too. For that, type the symbol hashtag # succeeded by your label on a desktop in the note. Make sure there is no space between the symbol and your label. For example, #work, #cars, etc. As soon as you start typing after the symbol #, you will see existing labels, if any. Click on an existing label if you want to add it to your note. Continue typing the label name if you want to create a new one. Click on Create label name option that appears. If a label has been created or added successfully, it will appear as a link inside your note. Clicking on it will show you other notes from the same label.
Method 3: Create or Add Label While Creating a Note Using Menu
In the Keep note, click on the three-dot icon of the note. You will see the Add label option. Enter your label in the available box. To add an existing label, check the box next to it.
How to Create And Add Labels on Android and iOS
Two methods exist. Let’s take a look.
Method 1: Create a Label Before Creating Note
On the mobile apps, tap on the three-bar icon at the top-left corner of the Keep app. Choose Create new label or Edit at the top. Enter your label name in the Create new label box and tap on the checkmark icon to save it.
Method 2: Create or Add Label Within a Note
Open the note in Keep and tap on the three-dot icon at the bottom. Choose Labels. Type the label name in Enter label name text box and tap on Create to make a new one. Select the box next to the existing label to add an old label.
How to Change or Remove Labels From a Note
Here are the steps for desktop and mobile apps.
Change or Remove Label on Desktop
There are two ways to achieve this. In the first method, open the note and hover your mouse over the label in a note. You will see the cross icon. Click on it to remove the label from the note. Add a new label, as shown in the section above. Another way to remove labels is to click on the three-dot icon of the note. Choose Change labels from the menu. Uncheck the box next to the label that you want to delete from the note. Select the boxes next to the labels you want to have in your note.
Change or Remove Label on Mobile Apps
Open the note and tap on the label at the bottom that you want to remove or change. On the next screen, uncheck the box next to the labels that you want to remove. Select to add new labels. Alternatively, tap on the three-dot icon at the bottom and choose Labels. Uncheck to remove or select to add new labels.
Who Can See Your Labels
Only you will be able to see your labels. So if you share your notes with others, they won’t have access to them. Tip: Find out how to move Keep notes to your another account.
How to Rename or Delete a Label
On the desktop, click on the Edit labels option in the left panel of Keep. In the Edit labels pop-up that shows up, click on the pencil icon next to the label you want to rename. Save the label using the checkmark icon. Hover your mouse over the label and the left icon will change to a delete icon. Click on it to delete the label. On mobile, open the sidebar in Keep by tapping on the three-bar icon at the top. Tap on Edit next to Labels. Tap on the edit icon next to the label. Rename it and hit the checkmark icon. Tap on the delete icon to delete the label. Note: Deleting a label will not delete the notes inside it.
How to Reorder Labels
Keep organizes your labels in alphabetical order. It doesn’t offer any other way to sort them. But you can add numbers before your labels if you want to arrange them according to your preference.
How to Create Sub-Labels
Some of the Google Keep alternatives let you create subfolders too. You can get somewhat similar functionality using labels in Keep. For that, you will have to create labels in the following format:
Main TopicMain Topic/Sub Topic 1Main Topic/Sub Topic 2
For instance, I have the main label for Guiding Tech or GT. The sub-labels will be in the format GT/Article and GT/ToDo.
Organize Notes Effectively in Keep
Labeling your notes is just one way of organizing your notes. You can color-code your notes or pin them to the top for faster access. You can even archive the notes to hide them from your view instead of deleting them. And the best part, you can select multiple notes and organize them together. Next up: Love Google Keep? Find out how to use Google Keep in a productive manner from the next link. The above article may contain affiliate links which help support Guiding Tech. However, it does not affect our editorial integrity. The content remains unbiased and authentic.